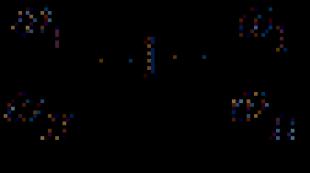Raster och vektorgrafik grafiska redaktörer. Raster- och vektorgrafik Presentation på temat vektor- och rastergrafik
Bild 2
Raster grafik
En rasterbild är en mosaik av mycket små element - pixlar. Det ser ut som ett rutigt papper, på vilket varje cell (pixel) är målad med en viss färg, och som ett resultat av denna färgning bildas en bild.
Bild 3
Fördelar med rastergrafik
Presenterar effektivt bilder av fotografisk kvalitet; Bilder kan enkelt skrivas ut på en skrivare Nackdelar med rastergrafik Att lagra rasterbilder kräver en stor mängd minne; Rasterbilder har begränsade möjligheter vid skalning, rotation och andra transformationer.
Bild 4
Grafiska redigerare är verktyg som konstnärer använder för att skapa och redigera bilder på en dator. Förbättring av kvaliteten på bilder, såväl som redigering av fotografier, utförs i rastergrafikredigerare. Grafiska redaktörer låter dig som regel kombinera önskad färg från 256 nyanser av rött, 256 nyanser av grönt och 256 nyanser av blått. Således kan mer än 16 miljoner färgnyanser fås på en datorskärm.
Bild 5
Grafiska filformat
Grafikfilformat är ett sätt att representera grafiska data på externa media. BMP PCX GIF TIFF JPEG PSD PCD EPS TGA IMG
Bild 6
BMPWindows enhetsoberoende bitmapp
Formatet är designat för Windows, så det stöds av nästan alla applikationer. Ej tillämpligt vid publicering. PCX Z-Soft PaintBrush Nästan ur bruk, ersatt av GIF och TIFF. Öppna nästan alla grafiska applikationer för PC.
Bild 7
GIF (Graphic Interchange Format)
Designad speciellt för att överföra bilder över globala nätverk. Har mest effektiv metod komprimering, vilket är nödvändigt för att minska bildöverföringstiden; Den nya versionen tillåter lagring av flera bilder i en fil; Denna funktion används oftast på webbsidor. Webbläsaren visar bilderna i GIF-filen sekventiellt. Om varje bild representerar en fas av animationen, kommer du att se en liten tecknad film; Nästan alla redigerare för rastergrafik och desktop publishing öppnas; vektorgrafikredigerare som stöder rasterobjekt.
Bild 8
PCD (PhotoCD)
Används i desktop publishing-system Format är en vanlig lagringsmetod stort antal bilder - speciellt när man publicerar alla typer av kataloger. Har möjlighet att bestämma önskad bildupplösning vid import. Detta eliminerar behovet av tidskrävande import av 20 megabyte bilder med lika tidskrävande konvertering till en lägre upplösning.
Bild 9
TIFF(Taggat bildfilformat)
Ett universellt format för lagring av skannade bilder med färgkanaler (fil med TIF-tillägg); Inkluderar komprimeringsscheman för att minska filstorleken; Öppnar de flesta rastergrafikredigerare och desktop publishing-system; vektorgrafikredigerare som stöder rasterobjekt
Bild 10
PSD (Adobe PhotoShop Document)
Internt för Adobe Photoshop; Det enda formatet i vilket all dokumentinformation sparas, inklusive lager och kanaler; Det är bättre att spara den färdiga bilden i andra grafiska format av två skäl. För det första är PSD-filen mycket större i storlek. För det andra importeras inte detta format av layout- och objektgrafikprogram.
Bild 11
JPEG (Joint Photographic Experts Group)
Designad för att spara punktfiler med komprimering; Komprimering med denna metod minskar filstorleken från tiondels procent till hundra gånger (det praktiska området är från 5 till 15 gånger), men komprimering i detta format sker med kvalitetsförluster (inom acceptabla gränser); Användning av detta format vid utskrift rekommenderas inte; Öppna rastergrafikredigerare; vektorgrafikredigerare som stöder rasterobjekt.
Bild 12
EPS (Encapsulated PostScript)
Används vid utskrift Det är möjligt att lagra vektor- och bitmappsgrafik, teckensnitt, rastrerade bilder och rastreringsinformation, urklippsbanor och kalibreringskurvor. TGA (TrueVision Targa) Öppna rastergrafikredigerare; vektorgrafikredigerare som stöder rasterobjekt. IMG (Digital Research GEM Bitmap) Öppnar vissa Windows desktop publishing och grafikredigerare.
Bild 13
Lägger in illustrativt material
Via scanning Via digitalkamera
Bild 14
Läser in
Skanning är omvandlingen av en fotografisk bild på papper eller film till elektronisk (dator) form. För att göra detta behöver du ha själva skannern och program som fungerar med den (en drivrutin och ett skanningsprogram som du kan ändra skanningsinställningar med). Skannern låter dig öka de geometriska dimensionerna på "pappers" bilder. Du kan alltid utföra den omvända konverteringen (minska den elektroniska bilden efter skanning) i en grafikredigerare. Men det blir omöjligt att öka den utan att tappa kvalitet i redaktören. Detta måste göras vid skanningsstadiet.
Bild 15
Upplösning Skanningsupplösning, i motsats till upplösningen för bilden eller utskriften i sig, bestäms av antalet prover per tum där skannern "passerar" din bild. Regeln här är enkel: ju högre upplösning, desto större digital fil och desto större utskriftsstorlek kan erhållas utan kvalitetsförlust, det vill säga utan pixelering. Därför är det extremt viktigt när du ställer in skanningsupplösningen att ta hänsyn till vilken storlek utskrifter du behöver (om du vill skriva ut den här bilden i framtiden).
Bild 16
Läser in. Problem och lösningar. Problem. Bilden är för ljus. Bilden skannades med inställningar som resulterade i överexponering. Detaljerna i de ljusa områdena går förlorade och de mellanljusa områdena är för ljusa. Lösning. Upprepa skanning med lägre exponering (minska ljusstyrkan). Problem. Den digitala filen saknar detaljer i områden av bilden som är i skugga. Oavsett vad du gör kan dessa detaljer inte återställas med hjälp av ett redigeringsprogram (som Adobe PhotoShop). Lösning. Upprepa skanningen, ändra skugginställningarna eller den totala exponeringen så att dessa områden blir ljusare (öka ljusstyrkan). Problem. Den digitala bilden är trög och det dynamiska omfånget är helt klart otillräckligt. Lösning. Du måste antingen skanna bilden igen med en högre kontrastinställning eller använda kommandona Contrast eller Levels i ditt Adobe PhotoShop-program.
Bild 17
Du kan skanna vad som helst, så länge objektet inte repar skannerglaset
För att använda presentationsförhandsvisningar, skapa ett Google-konto och logga in på det: https://accounts.google.com
Bildtexter:
Raster och vektorgrafik Lektionsämne:
EXEMPEL: RASTER VECTOR Skannade foton Bilder Bilder Ritningar Autoformer Flödesscheman Ritningar Objekt Word Art WordArt
KOMPOSITION: RASTER VECTOR Består av pixlar, för var och en kan du ställa in en färg. Består av grafiska primitiver, för var och en av vilka koordinater anges referenspunkter, samt linjefärg, tjocklek och stil. X 1 , Y 1 X 2 , Y 2 X 1 , Y 1 X 2 , Y 2 X, Y R X, Y
FORMATION: RASTER VECTOR Vid skanning När du använder digitala foto- och videokameror När du tittar på TV-program på en dator Använda rastergrafikredigerare Använda vektorgrafikredigerare Använda omvandlare i processen att konvertera rasterbilder till vektorritningar
Målargalleri
BILDKVALITET: RASTER VECTOR Du kan skapa en bild som är nära konstnärlig (verklig). Det finns alltid en tydlig gräns för objektet, vilket ger bilden ett konstgjort utseende.
REDIGERING: RASTER VECTOR Enskilda pixlar eller valda fragment. Varje objekt för sig.
SKALNING: RASTER VECTOR Vid skalning försämras bildkvaliteten (stegeffekt Vid skalning försvinner inte kvaliteten).
MINNESKAPACITET: RASTER VEKTOR Ritning tar upp mycket minne, eftersom färgen på varje pixel är kodad i 2-3 byte. Bilden tar upp betydligt mindre minne, eftersom endast typen av objekt och dess parametrar kodas.
FILFORMAT: RASTER VECTOR BMR TIFF GIF JPEG PSD PNG WMF SXD FRM CDR EPS CMX BMP WMF JPEG PNG PSD GIF TIFF CDR SXD FRM EPS
Graphic Editor är ett applikationsprogram designat för att skapa och redigera grafiska bilder.
GRAFIKREDAKTÖRER: RASTER VECTOR Paint Adobe Photoshop Corel Photo- Paint Photo Finish Micrografx Picture Open Office Image Gimp Portable Corel Draw Adobe Illustrator Micrografx Designer Microsoft Draw Open Office Draw Compass 3-D
Slutför uppgiften: Uppgift 1.9 (sid. 24) Matcha varje ritning efter typen Datorgrafik
Läxor: §1.2 Förbered dig för testet ”Datorgrafik”.
På ämnet: metodutveckling, presentationer och anteckningar
Raster och vektorgrafik
Ämne: Informatik och ICTC Klass: 7 Program: N.D. Ugrinovich, 2008 Lärobok: "Informatik och IKT. 7:e klass" N.D. Ugrinovich – BINOM. Kunskapslaboratoriet, 2007....
Tillbaka framåt
Uppmärksamhet! Förhandsvisningar av bilder är endast i informationssyfte och representerar kanske inte alla funktioner i presentationen. Om du är intresserad av detta arbete, ladda ner den fullständiga versionen.
Längd: 1 lektion, 45 minuter.
Årskurs: 8:e klass.
Teknik:
- datorer med MS Windows OS;
- grafisk redaktör Paint;
- projektor;
- skärm ( interaktiv tavla);
Lektionssammanfattning.
Lektionens mål:
- Pedagogisk – att bilda begrepp om raster- och vektorgrafik, rastergrafikredigerare; utveckla förmågan att skapa och redigera rastergrafik.
- Utvecklandet – fortsätta utvecklingen av kognitiva mentala och känslomässiga-viljeprocesser: uppmärksamhet, minne, fantasi.
- Pedagogisk – uppmärksamhet, noggrannhet, intresse för ämnet.
Lektionstyp: lektion i bildandet av nya kunskaper och färdigheter.
Undervisningsmetoder i enlighet med karaktären av kognitiv aktivitet:
- Förklarande och illustrativt.
- Reproduktiv.
Lektionsutrustning:
- datorer med MS Windows OS;
- grafisk redaktör Paint;
- projektor;
- skärm (interaktiv whiteboard);
- presentation "Datorgrafik";
- lärobok – Datavetenskap och IKT. Lärobok för årskurs 8–9. Makarova.
- kort med prov (eller ett testprogram med automatisk kontroll av elevsvar, till exempel);
- ett program för att demonstrera läraraktiviteter på elevskärmar (till exempel NetOp School).
Grundläggande koncept:
- raster;
- rastergrafik;
- pixel;
- Färgpalett;
- Vektorgrafik;
- grafiska primitiver;
- grafikredigerare.
Lektionsplanering:
- Att organisera tid.
- Uppdatering av elevernas bakgrundskunskaper och praktiska erfarenheter.
- Motivation till lärandeaktiviteter.
- Att lära sig nytt material.
- Konsolidering av nytt material.
- Primär kontroll av resultat av utbildningsverksamhet.
- Hemläxa.
- Sammanfattning av lektionen. Reflexion.
Under lektionerna
1. Organisatoriskt ögonblick.
Hälsar studenter. (Bild 1)
2. Uppdatering av elevernas grundläggande kunskaper och praktiska erfarenheter.
(Bild 2) Sedan urminnes tider har människor försökt förmedla sin uppfattning om världen i form av en teckning, en målning. Killar, var uppmärksam på tavlan (bilder av hällkonst och målningar av konstnärer visas på tavlan). (Bild 3) Den första färdigheten som en person förvärvat i hans liv är förmågan att rita. Från tidig barndom ritar man på papper, på asfalten på gården, på tavlan i skolan, på duk.
(Bild 4) Datorer har varit en del av våra liv ganska länge nu. De förändrade världen och mänskliga förmågor, och nyligen lockas de som vill rita allt mer till datorn. Bilder skapade på en dator visas dynamiskt eller statiskt. (Bild 5) Fördelen med datorgrafik är möjligheten att se hur bilden formas i alla skeden och göra obegränsade justeringar. (Bild 6)
3. Motivation för lärandeaktiviteter.
(Bild 7) En sann designer är otänkbar utan en konstnärlig utbildning han måste ha utmärkta kunskaper i teckningstekniker (penna, kol), grafik (akvarell, gouache, penna, bläck, etc.), målning (gouache, akvarell, tempera, akryl, olja). Är det möjligt i modern värld Använda en dator, kunskap och färdigheter att arbeta med en dator, bli konstnär eller designer utan att ha någon speciell talang? ( Eleven svarar.)
En dator i händerna på en vanlig person kan förvandlas till ett lydigt instrument för förkroppsligandet av hans konstnärliga idé - just den som han inte kan översätta på papper.
(Bild 8)
Vilka underbara möjligheter en modern dator ger oss, men vad hände innan?
(Bild 9)
De första datorerna arbetade med numeriska och symboliska data och hade inte separata medel för att arbeta med grafik, utan användes redan för att skaffa och bearbeta bilder.
(Bild 10)
Genom att programmera minnet av de första elektroniska maskinerna, byggda på basis av lampor, var det möjligt att få mönster. Framväxten av datorteknik utgjorde problemet med bildöverföring.
(Bild 11)(Bild 12) Idag i lektionen kommer vi att bekanta oss med två typer av grafiska bilder: raster och vektor. Även i den här lektionen kommer vi att lära oss hur man skapar och redigerar en grafisk rasterbild. Så, killar, öppna dina anteckningsböcker, skriv ner datum och ämne för lektionen: "Raster och vektorgrafik. Raster grafikredigerare." (Eleverna skriver ner ämnet för lektionen i sina anteckningsböcker.)
4. Studera nytt material.
(Bild 13) Rastergrafiska bilder bildas i processen för att skanna befintliga ritningar och fotografier på papper eller film, samt vid användning av digitala foto- och videokameror. Du kan skapa en rastergrafisk bild direkt på din dator med hjälp av en grafikredigerare.
(Bild 14) En rasterbild skapas med hjälp av prickar i olika färger (pixlar), som bildar rader och kolumner. Samlingen av streckade linjer bildas grafiskt rutnät eller raster
Varje pixel kan anta vilken färg som helst paletter, innehåller tiotusentals eller till och med tiotals miljoner färger, så rasterbilder ger hög noggrannhet vid överföring av färger och halvtoner.
(Bild 15)
Killar, vad tycker ni, om ni ökar antalet bildpixlar, vad kan man säga om bildens klarhet? (Om du ökar antalet bildpunkter kommer bildens klarhet att öka och bilden blir tydligare.)
Killar, vad tycker ni, om ni ökar storleken på bildpixlarna, vad kan man då säga om bildens klarhet? (Om du ökar storleken på bildpixlarna blir bilden mindre tydlig.)
(Bild 16) Rasterbilder är mycket känsliga för förstoring eller förminskning (skalning). När en rasterbild reduceras omvandlas flera intilliggande punkter till en, så att bildens fina detaljer går förlorade. När den ökar ökar storleken på varje prick och en stegeffekt uppstår, som kan ses med blotta ögat.
(Slide nr 17) Till skillnad från rasterbilder används vektorgrafiska bilder för att lagra högprecisionsgrafiska objekt (ritningar, diagram), för vilka det är viktigt att bibehålla tydliga och ljusa konturer .
(Bild 18) (Bild 19) (Bild 20)
Vektorbilder bildas av element - punkt, linje, cirkel, rektangel, etc. För varje element anges koordinater och färg.
Vilka två koordinater definierar en punkt på ett plan? (Punkt specificeras av dess koordinater (X, Y).)
Killar, om en cirkel är avbildad på ett plan, vilka koordinater bestämmer mitten av denna cirkel? (Cirkel specificeras av mittkoordinater (X, Y) och radie R.)
Linjen specificeras av koordinaterna för början (X 1, Y 1) Och vilka koordinater är slutet på denna linje? (Slutkoordinater (X 2 , Y 2).)
Rektangeln definieras av koordinaterna för de hörn som ligger längs diagonalen: (X 1, Y 1) och (X 2, Y 2).
Vektorbildelement kallas grafiska primitiver.
(Bild 21) Fördelen med vektorgrafik är att vektorgrafik kan förstoras eller förminskas utan kvalitetsförlust. Detta är möjligt eftersom bilden är förstorad och förminskad enligt formeln.
(Bild 22) Killar, vilken typ av grafisk bild (raster eller vektor) kommer ni att använda:
1) Att utveckla en logotyp för vår skola, med hänsyn till att den kommer att behöva tryckas på liten visitkort och på stora affischer? (I det här fallet är det lämpligt att använda en vektorbildstyp.)
2) För digital fotoredigering. (I det här fallet är det lämpligt att använda en rasterbildstyp.)
Nuförtiden skapar mjukvaruutvecklare program som hjälper användare att arbeta med grafiska bilder.
(Bild 23) Används för att bearbeta bilder på en dator specialprogram- grafisk redaktör. Grafiska redigerare kan användas för att visa och redigera färdiga bilder, samt för att skapa ritningar och ritningar med hjälp av en mus eller grafikplatta.
Så låt oss skriva ner definitionen: Grafikredigerare -är ett program för att skapa, redigera och visa grafiska bilder.
Vår uppgift i den här lektionen är att skapa en rastergrafisk bild.
(Bild 24) Rastergrafikredigerare är det bästa sättet att bearbeta digitala fotografier och skannade bilder, eftersom de låter dig förbättra deras kvalitet genom att ändra färgpalett bilder och till och med färgerna på varje pixel. Du kan öka ljusstyrkan och kontrasten på gamla foton av låg kvalitet, ta bort mindre bilddefekter (som repor), konvertera en svartvit bild till färg och så vidare.
(Bild 25) Dessutom kan rastergrafikredigerare användas för konstnärlig kreativitet genom att använda olika bildtransformationseffekter. Ett vanligt fotografi kan förvandlas till en mosaikpanel, en penna eller kolritning, en reliefbild och så vidare.
(Bild 26) Bland rastergrafiska redaktörer finns enkla sådana, till exempel - Måla – standardapplikation för operativsystem Windows, Paint.Net– ersättning för standard GR-färg, StarOffice-bild– komponent i en integrerad kontorsapplikation StarOffice, samt kraftfulla professionella grafiksystem, som t.ex Adobe Photoshop.
Idag på lektionen kommer vi att arbeta med rastergrafikredigeraren Paint.
För att starta GR Paint måste du utföra följande sekvens av åtgärder:
START – Program – Tillbehör – Måla
. Du kan också starta Paint-grafikredigeraren genom att dubbelklicka på genvägen för grafikredigeraren.
(Bild 27)
Låt oss undersöka strukturen i Paint-programfönstret i detalj.
Färgredigerarens fönsterstruktur

Ris. 1
5. Konsolidering av nytt material.
Killar, jag föreslår att ni sätter er vid datorerna för att slutföra praktiskt arbete. Öppna läroboken på sidan 120, hitta praktiskt arbete nr 8.
Låt oss läsa titeln och syftet med arbetet (jag föreslår det för en av eleverna).
(Redigera bilder i Paint-rasterredigeraren. Syfte med arbetet: lär dig hur du skapar och redigerar rastergrafiska bilder.)
I praktiskt arbete behöver vi utföra följande uppgifter:
Skapa en kopia av Windows-operativsystemets skrivbordsskärm och redigera den resulterande rastergrafiska bilden:
- placera en cirkel ritad i blått och fylld med ljusblått i mitten av bilden;
- rita en rysk flagga inuti cirkeln;
- placera inskriptionen "Desktop" på ritningen.
Killar, vi kommer att arbeta enligt följande: Jag kommer att visa dig hur du utför varje åtgärd, och du tittar noggrant på din skärm och upprepar efter mig. Så låt oss slutföra den första uppgiften med praktiskt arbete, dvs. Vi kommer att få en bild av skrivbordet och ladda den i den grafiska redigeraren (med hjälp av programmet NetOp School visar jag slutförandet av den första uppgiften och uppmanar eleverna att upprepa).
- Placera en kopia av skärmen på klippbordet i det ögonblick då skrivbordet laddas, för att göra detta, tryck på tangenten (Skärmdump).
- Starta Paint-editorn med kommandot [ Start-Program-Tillbehör-Paint].
- Ladda bilder från urklipp till Paint-editorn med kommandot [ Redigera-Klistra in].
En skrivbordsbild som innehåller ikoner visas i redigeringsfönstret.
Killar, följ dessa steg.

Ris. 2
Låt oss slutföra följande uppgift: rita en cirkel.
4. Med Paletter Ställ in förgrundsfärgen till blå och bakgrundsfärgen till ljusblå. För att göra detta, vänsterklicka på den blå färgen i paletten - välj huvudfärgen och för att välja bakgrundsfärgen högerklickar du på den ljusblå färgen i paletten. Välj ett verktyg från verktygsfältet Ellips , i den extra panelen som visas – skuggad. Rita en cirkel samtidigt som du håller ner tangenten (Flytta). Upprepa på dina datorer.

Ris. 3
Låt oss slutföra följande uppgift: rita en rysk flagga.
5. Rita konsekvent med hjälp av verktyget Rektangel tre lika stora fyllda rektanglar (vit, blå och röd), vars huvudfärg och bakgrundsfärg är densamma. Upprepa på dina datorer.

Ris. 4
Låt oss skapa inskriptionen "Desktop" överst på bilden.
6. Välj ett verktyg Inskrift , använd musen för att skapa ett textområde och skriv in text.
Textformatering kan göras genom att anropa textattributpanelen med kommandot [ Panelen Visa-textattribut] eller snabbmenyn. Resultatet av redigeringen blir den här bilden. Upprepa på dina datorer.

Ris. 5
6. Primär kontroll av resultaten av utbildningsverksamheten.
Jag föreslår att du slutför en testuppgift om dagens ämne med hjälp av Kognitionstestskalet. (När eleverna har slutfört provet visar jag resultaten på skärmen testuppgifter kompletteras av eleverna och gör en första analys av testresultaten).
Testa.
Datorgrafik.
1. En grafisk rasterbild bildas av...
2. En vektorgrafisk bild bildas av...
a) punkter i olika färger - pixlar;
b) element - punkt, linje, cirkel, rektangel, etc. (grafiska primitiver).
3. Vilken typ av grafik kommer du att använda för att utveckla ett diagram, ritning, skollogotyp?
a) Rastergrafik;
b) Vektorgrafik.
4. Vilken typ av grafik kommer du att använda för att redigera ditt digitala foto?
a) Rastergrafik;
b) Vektorgrafik.
5. Programmet för att skapa, redigera och visa grafiska bilder kallas...
a) Textredigerare;
b) Grafisk redaktör;
c) Tabellredigerare.
(Bild 28) Fyll i tabellen genom att svara på följande frågor:
- Var används raster- och vektorgrafik?
- Hur bildas raster- och vektorbilder?
- Vilka förändringar händer med bilder när de skalas?
| Rastergrafik | Vektorgrafik |
8. Sammanfattning av lektionen. Reflexion.
- Vad har du lärt dig för nytt?
- Vad gillade du och vilka svårigheter upplevde du när du arbetade med grafikredigeraren?
- Var kan du tillämpa det du har lärt dig?
(Eleverna svarar på frågor och drar följande slutsatser: Idag på lektionen lärde vi oss att det finns två typer av datorgrafik: raster och vektor. Vi lärde oss att det finns speciella program för att skapa och redigera grafiska bilder, och lärde oss också hur man skapar och redigera rastergrafiska bilder Vi njöt av det idag... Vi upplevde svårigheter i... Kunskapen som vi fått kan tillämpas...)
Raster och vektorgrafik
Slutförd av en lärare i datavetenskap
MBOU gymnasieskola i byn Starobazanovo Valitova Valentina Nikolaevna

Datorbilder
Vektor
Raster

RASTERGRAFIK
- En rasterbild lagras med hjälp av punkter i olika färger (pixlar) som bildar rader och kolumner.

Raster grafik
- Pixel – den minsta delen av bilden som oberoende kan tilldelas en färg
Pixel

Kvaliteten på en rasterbild beror på:
1. Bildstorlek
2. Antal färger i bilden

- Stor volym
- Stor volym
- Zoomkänslighet
Nackdelar med en rasterbild:

Uppgift: bestämma informationsvolymen för bilden
- Bestämma antalet färger n i bilden. I det här fallet är bilden svartvit, så n=2
- Bestämma antalet pixlar k i bilden. k= 7 x 8 = 56 pixlar.

VEKTORGRAFIK
- Vektorbilder bildas av grafiska primitiver (punkter, raka linjer, cirklar, rektanglar, etc.)
- I detta fall beskrivs pilens position av koordinaterna för början och slutet av dess ingående linjer och matematiska ekvationer

- Liten volym
- Liten volym
- Skalning utan kvalitetsförlust
Fördelar med en vektorbild:

Grafisk redaktör
- Grafikredigerare är ett program för att skapa, redigera och visa grafiska bilder
- Photoshop Paint
- Photoshop
- Måla
- CorelDraw Macromedia Flash MX
- CorelDraw
- Macromedia Flash MX
Raster redaktörer
Vektor redaktörer

Grafiska filformat
Metod för att lagra information
Tillämpningsområde
Raster
Raster
För att utbyta data med andra applikationer
I publiceringssystem
Raster
För lagring av bilder med ett litet antal färger
Raster
För förvaring av fotografier och illustrationer
Vektor
För bilder skapade i CorelDraw

RESULTAT AV LEKTIONEN
- Jag vet vad det är:
- Rastergrafik; Pixel; Vektorgrafik; Grafisk redigerare Grafiska filformat.
- Rastergrafik;
- Pixel;
- Vektorgrafik;
- Grafikredigerare
- Grafiska filformat.
- Jag kan:
- bestämma informationsvolymen för en rasterbild.
LÄXA
- Bestäm informationsvolymen för en rasterbild som mäter 1024 x 768 pixlar och består av 64 färger