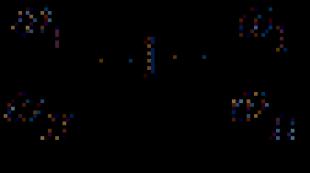Растер ба вектор график график редакторууд. Растер ба вектор график Вектор ба растер графикийн сэдвээр илтгэл
Слайд 2
Растер график
Растер зураг нь маш жижиг элементүүд болох пикселийн мозайк юм. Энэ нь нүд (пиксел) бүрийг тодорхой өнгөөр будсан алаг цаас шиг харагддаг бөгөөд энэ будгийн үр дүнд дүрс үүсдэг.
Слайд 3
Растер графикийн давуу тал
Гэрэл зургийн чанартай зургуудыг үр дүнтэй танилцуулдаг; Зургийг хэвлэгч дээр хялбархан хэвлэх боломжтой Растер графикийн сул тал Растер зургийг хадгалахад их хэмжээний санах ой шаардлагатай; Растер зургууд байна хязгаарлагдмал боломжмасштаблах, эргүүлэх болон бусад хувиргалт хийх үед.
Слайд 4
График редакторууд нь уран бүтээлчдийн компьютер дээр зураг үүсгэх, засварлахад ашигладаг хэрэгсэл юм. Зургийн чанарыг сайжруулах, гэрэл зургийг засварлах ажлыг растер график засварлагчаар гүйцэтгэдэг. График редакторууд нь дүрмээр бол 256 улаан, 256 ногоон, 256 цэнхэр өнгийн сүүдэрээс хүссэн өнгийг хослуулах боломжийг олгодог. Тиймээс компьютерийн дэлгэц дээр 16 сая гаруй өнгөт сүүдэр авах боломжтой.
Слайд 5
График файлын форматууд
График файлын формат нь гадаад зөөвөрлөгч дээрх график өгөгдлийг дүрслэх арга юм. BMP PCX GIF TIFF JPEG PSD PCD EPS TGA IMG
Слайд 6
BMPWindows төхөөрөмжийн бие даасан битмап
Энэ формат нь Windows-д зориулагдсан тул бараг бүх програмууд үүнийг дэмждэг. Нийтлэлд хамаарахгүй. PCX Z-Soft PaintBrush Ашиглахаа больсон, GIF болон TIFF-ээр солигдсон. Компьютерт зориулсан бараг бүх график програмыг нээх.
Слайд 7
GIF(График солилцох формат)
Глобал сүлжээгээр зураг дамжуулахад зориулагдсан. Хамгийн ихтэй үр дүнтэй аргазураг дамжуулах хугацааг багасгахад шаардлагатай шахалт; Шинэ хувилбар нь олон зургийг нэг файлд хадгалах боломжийг олгодог; Энэ функцийг вэб хуудсанд ихэвчлэн ашигладаг. Вэб хөтөч нь GIF файл дахь зургуудыг дараалан харуулдаг. Хэрэв зураг бүр нь хөдөлгөөнт дүрсний үе шатыг илэрхийлж байвал та жижиг хүүхэлдэйн киног харах болно; Бараг бүх растер график болон ширээний хэвлэлийн редакторууд нээлттэй; растер объектуудыг дэмждэг вектор график редакторууд.
Слайд 8
PCD (PhotoCD)
Ширээний хэвлэлийн системд ашигладаг Формат нь хадгалах нийтлэг арга юм их тоозураг - ялангуяа бүх төрлийн каталогийг нийтлэх үед. Импортлох үед шаардлагатай зургийн нягтралыг тодорхойлох чадвартай. Энэ нь 20 мегабайтын багтаамжтай зургийг бага нарийвчлалтай болгон хувиргахад цаг хугацаа их шаарддаг импортын хэрэгцээг арилгадаг.
Слайд 9
TIFF(Таглагдсан зургийн файлын формат)
Өнгөт суваг бүхий сканнердсан зургийг хадгалах бүх нийтийн формат (TIF өргөтгөлтэй файл); Файлын хэмжээг багасгахын тулд шахах схемүүдийг багтаасан болно; Ихэнх растер график редакторууд болон ширээний хэвлэлийн системийг нээх; растер объектуудыг дэмждэг вектор график редакторууд
Слайд 10
PSD(Adobe PhotoShop Document)
Adobe Photoshop-д зориулсан дотоод; Давхарга, суваг зэрэг бүх баримт бичгийн мэдээллийг хадгалах цорын ганц формат; Хоёр шалтгааны улмаас дууссан зургийг бусад график форматаар хадгалах нь дээр. Нэгдүгээрт, PSD файл нь илүү том хэмжээтэй байдаг. Хоёрдугаарт, энэ форматыг зохион байгуулалт, объект графикийн програмууд импортолдоггүй.
Слайд 11
JPEG (Нэгдсэн гэрэл зургийн мэргэжилтнүүдийн бүлэг)
Шахалтын тусламжтайгаар цэгийн файлуудыг хадгалахад зориулагдсан; Энэ аргыг ашиглан шахах нь файлын хэмжээг аравны нэг хувиас 100 дахин бууруулдаг (практик хүрээ нь 5-аас 15 дахин их байдаг), гэхдээ энэ формат дахь шахалт нь чанарын алдагдал (зөвшөөрөгдөх хязгаар дотор) тохиолддог; Энэ форматыг хэвлэхдээ ашиглахыг зөвлөдөггүй; Растер график засварлагчийг нээх; растер объектуудыг дэмждэг вектор график редакторууд.
Слайд 12
EPS (Encapsulated PostScript)
Хэвлэхдээ ашигладаг Вектор болон битмап график, фонт, растержуулсан зураг болон растерчлалын мэдээлэл, хайчлах зам, тохируулгын муруйг хадгалах боломжтой. TGA (TrueVision Targa) Нээлттэй растер график засварлагч; растер объектуудыг дэмждэг вектор график редакторууд. IMG (Digital Research GEM Bitmap) Windows-ийн зарим ширээний хэвлэлийн болон график засварлагчийг нээдэг.
Слайд 13
Тайлбарлах материал оруулах
Сканнердах замаар Дижитал камераар
Слайд 14
Скан хийж байна
Сканнердах гэдэг нь цаасан эсвэл хальсан дээрх гэрэл зургийн зургийг цахим (компьютер) хэлбэрт шилжүүлэх явдал юм. Үүнийг хийхийн тулд танд сканнер өөрөө болон түүнтэй ажиллах программ (драйвер болон сканнердах тохиргоог өөрчлөх боломжтой сканнердах програм) байх шаардлагатай. Сканнер нь "цаасан" зургийн геометрийн хэмжээг нэмэгдүүлэх боломжийг олгодог. Та график засварлагч дээр урвуу хувиргалтыг (сканнер хийсний дараа цахим дүрсийг багасгах) үргэлж хийж болно. Гэхдээ редакторын чанараа алдахгүйгээр үүнийг нэмэгдүүлэх боломжгүй болно. Үүнийг сканнердах үе шатанд хийх ёстой.
Слайд 15
Нарийвчлал Зураг эсвэл хэвлэхийн нягтралаас ялгаатай нь сканнердах нарийвчлал нь сканнер таны зургийг "дамжсан" нэг инч дэх дээжийн тоогоор тодорхойлогддог. Энд байгаа дүрэм нь энгийн: нягтрал өндөр байх тусам дижитал файл томрох ба хэвлэх хэмжээг чанараа алдалгүйгээр, өөрөөр хэлбэл пикселжилтгүйгээр авах боломжтой. Тиймээс сканнерын нягтралыг тохируулахдаа ямар хэмжээтэй хэвлэх шаардлагатайг (хэрэв та ирээдүйд энэ зургийг хэвлэхийг хүсвэл) харгалзан үзэх нь маш чухал юм.
Слайд 16
Скан хийж байна. Асуудал ба шийдэл. Асуудал. Зураг хэт тод байна. Хэт их өртөхөд хүргэсэн тохиргоогоор зургийг сканнердсан. Гэрэлт хэсгүүдийн нарийн ширийн зүйлс алдагдаж, дунд зэргийн гэрэлтэй хэсэг нь хэтэрхий хөнгөн байна. Шийдэл. Бага өртөлтөөр сканнердах ажлыг давтан хийнэ (гэрэлтүүлгийг багасгах). Асуудал. Дижитал файл нь сүүдэрт байгаа зургийн хэсгүүдэд нарийн мэдээлэл дутмаг байна. Юу ч хийсэн эдгээр мэдээллийг засварлах программ (Adobe PhotoShop гэх мэт) ашиглан сэргээх боломжгүй. Шийдэл. Сканнерийг давтаж, сүүдрийн тохиргоо эсвэл ерөнхий өртөлтийг өөрчил, ингэснээр эдгээр хэсгүүд илүү цайвар болно (гэрэлтүүлгийг нэмэгдүүлнэ). Асуудал. Дижитал дүрс нь удаан, динамик хүрээ нь илт хангалтгүй байна. Шийдэл. Та илүү өндөр тодосгогч тохиргоонд зургийг дахин скан хийх эсвэл Adobe PhotoShop програмынхаа Contrast эсвэл Levels командыг ашиглах ёстой.
Слайд 17
Сканнерийн шилийг зураагүй тохиолдолд та юу ч сканнердаж болно
Үзүүлэнг урьдчилан үзэхийг ашиглахын тулд Google бүртгэл үүсгээд түүн рүү нэвтэрнэ үү: https://accounts.google.com
Слайдын тайлбар:
Растер ба вектор график Хичээлийн сэдэв:
ЖИШЭЭ: РАСТР ВЕКТОР Сканнердсан зураг Зураг Зураг Зураг Зураг Автомат дүрс Урсгал диаграмм Зураг Объект Word Art WordArt
БҮРДЭЛ: РАСТР ВЕКТОР Пикселүүдээс бүрдэх бөгөөд тус бүрдээ өнгө тохируулж болно. График командуудаас бүрдэх ба тэдгээрийн координат тус бүрийг зааж өгсөн болно лавлах цэгүүд, түүнчлэн шугамын өнгө, зузаан, хэв маяг. X 1 ,Y 1 X 2 ,Y 2 X 1 ,Y 1 X 2 ,Y 2 X,Y R X,Y
ҮЗҮҮЛЭЛТ: РАСТР ВЕКТОР Скан хийх үед Дижитал фото болон видео камер ашиглах үед Компьютер дээр ТВ нэвтрүүлэг үзэх үед Растер график засварлагч ашиглах Вектор график редактор ашиглах Растр зургийг вектор зураг болгон хувиргах явцад хөрвүүлэгч ашиглах
Будгийн галерей
ЗУРГИЙН ЧАНАР: РАСТР ВЕКТОР Та уран сайхны (бодит) ойролцоо дүрсийг бүтээх боломжтой. Тухайн объектын тодорхой хил хязгаар үргэлж байдаг бөгөөд энэ нь дүрсийг хиймэл дүр төрхтэй болгодог.
EDITING: РАСТЕР ВЕКТОР Тус тусад нь пиксел буюу сонгосон фрагментүүд. Объект бүрийг тусад нь.
Scaling: RASTER VECTOR Масштабтай үед зургийн чанар мууддаг (алхамын эффект)
Санах ойн багтаамж: РАСТЕР ВЕКТОР зурагпиксел бүрийн өнгийг 2-3 байтаар кодлодог тул маш их санах ой эзэлдэг. Зөвхөн объектын төрөл болон түүний параметрүүдийг кодчилдог тул зураг нь санах ойн хэмжээ бага эзэлдэг.
ФАЙЛЫН Форматууд: РАСТЕР ВЕКТОР BMR TIFF GIF JPEG PSD PNG WMF SXD FRM CDR EPS CMX BMP WMF JPEG PNG PSD GIF TIFF CDR SXD FRM EPS
График засварлагч нь график дүрс үүсгэх, засварлахад зориулагдсан хэрэглээний программ юм.
ГРАФИК РЕДАКОР: РАСТЕР ВЕКТОР Paint Adobe Photoshop Corel Photo- Paint Photo Finish Micrografx Picture Open Office Image Gimp Portable Corel Draw Adobe Illustrator Micrografx Designer Microsoft Draw Open Office Draw Compass 3-D
Даалгаврыг гүйцэтгээрэй: Даалгавар 1.9 (х. 24) Зураг бүрийг төрлөөр нь тааруулна компьютер график
Гэрийн даалгавар: §1.2 “Компьютер график” шалгалтад бэлдэх
Сэдвийн талаар: арга зүйн боловсруулалт, танилцуулга, тэмдэглэл
Растер ба вектор график
Сэдэв: Мэдээлэл зүй ба МХТХАнги: 7 Хөтөлбөр: Н.Д.Угринович, 2008 Сурах бичиг: “Мэдээлэл зүй ба МХТ. 7-р анги" Н.Д. Угринович - БИНОМ. Мэдлэгийн лаборатори, 2007....
Буцаад урагшаа
Анхаар! Слайдыг урьдчилан үзэх нь зөвхөн мэдээллийн зорилгоор хийгдсэн бөгөөд үзүүлэнгийн бүх шинж чанарыг илэрхийлэхгүй байж болно. Хэрэв та энэ ажлыг сонирхож байвал бүрэн эхээр нь татаж авна уу.
Үргэлжлэх хугацаа: 1 хичээл, 45 минут.
Анги: 8-р анги.
Технологи:
- MS Windows үйлдлийн системтэй компьютерууд;
- Paint график засварлагч;
- проектор;
- дэлгэц ( интерактив самбар);
Хичээлийн хураангуй.
Хичээлийн зорилго:
- Боловсролын - растер ба вектор график, растер график засварлагчийн талаархи ойлголтыг бий болгох; растер график үүсгэх, засварлах чадварыг хөгжүүлэх.
- Хөгжлийн - танин мэдэхүйн сэтгэцийн болон сэтгэл хөдлөлийн-дурын үйл явцыг үргэлжлүүлэн хөгжүүлэх: анхаарал, санах ой, төсөөлөл.
- Боловсролын - Анхаарал, нарийвчлал, тухайн сэдвийг сонирхох.
Хичээлийн төрөл: шинэ мэдлэг, ур чадварыг бий болгох хичээл.
Танин мэдэхүйн үйл ажиллагааны шинж чанарын дагуу заах арга:
- Тайлбарлах, тайлбарлах.
- Нөхөн үржихүй.
Хичээлийн тоног төхөөрөмж:
- MS Windows үйлдлийн системтэй компьютерууд;
- Paint график засварлагч;
- проектор;
- дэлгэц (интерактив самбар);
- "Компьютерийн график" танилцуулга;
- сурах бичиг – Компьютерийн шинжлэх ухаан ба МХТ. 8-9-р ангийн сурах бичиг. Макарова.
- тест бүхий картууд (эсвэл оюутны хариултыг автоматаар шалгах тестийн програм, жишээлбэл);
- оюутны дэлгэц дээр багшийн үйл ажиллагааг харуулах програм (жишээлбэл, NetOp сургууль).
Үндсэн ойлголтууд:
- растер;
- растер график;
- пиксел;
- өнгөт палитр;
- Вектор график;
- график командууд;
- график засварлагч.
Хичээлийн төлөвлөгөө:
- Зохион байгуулах цаг.
- Оюутнуудын суурь мэдлэг, практик туршлагыг шинэчлэх.
- Сурах үйл ажиллагааны сэдэл.
- Шинэ материал сурах.
- Шинэ материалыг нэгтгэх.
- Боловсролын үйл ажиллагааны үр дүнгийн анхан шатны хяналт.
- Гэрийн даалгавар.
- Хичээлийг дүгнэж байна. Тусгал.
Хичээлийн үеэр
1. Зохион байгуулалтын мөч.
Оюутнуудын мэндчилгээ. (Слайд 1)
2. Оюутнуудын суурь мэдлэг, практик туршлагыг шинэчлэх.
(Слайд 2)Эрт дээр үеэс хүмүүс ертөнцийн талаарх ойлголтоо зураг, уран зураг хэлбэрээр илэрхийлэхийг эрэлхийлж ирсэн. Залуус аа, самбар дээр анхаарлаа хандуулаарай (хадны зураг, зураачдын зурсан зургууд самбар дээр харагдана). (Слайд 3)Хүний амьдралдаа олж авсан анхны чадвар бол зурах чадвар юм. Бага наснаасаа хүмүүс цаасан дээр, хашаан дахь асфальтан дээр, сургуулийн самбар дээр, зотон дээр зурдаг.
(Слайд 4)Компьютерууд бидний амьдралын нэг хэсэг болсоор удаж байна. Тэд дэлхий ертөнц, хүний чадавхийг өөрчилсөн бөгөөд сүүлийн үед зурах хүсэлтэй хүмүүс компьютерт илүү их татагдаж байна. Компьютер дээр үүсгэсэн зургуудыг динамик эсвэл статик байдлаар харуулдаг. (Слайд 5)Компьютер графикийн давуу тал нь зураг хэрхэн бүрэлдэж байгааг бүх үе шатанд харж, хязгааргүй тохируулга хийх чадвартай байдаг. (Слайд 6)
3. Сурах үйл ажиллагааны сэдэл.
(Слайд 7)Жинхэнэ дизайнерыг урлагийн боловсролгүйгээр төсөөлөхийн аргагүй бөгөөд тэрээр зурах (харандаа, нүүрс), график (усан будаг, гуаш, харандаа, бэх гэх мэт), уран зураг (гуаш, усан будаг, даруу, акрил, тос). Энэ нь боломжтой юу орчин үеийн ертөнцКомпьютер ашиглах, компьютертэй ажиллах мэдлэг, ур чадвар, ямар ч онцгой авьяасгүй зураач, дизайнер болох уу? ( Оюутны хариулт.)
Энгийн хүний гарт байгаа компьютер нь түүний уран сайхны санааг хэрэгжүүлэх дуулгавартай хэрэгсэл болж хувирдаг - тэр цаасан дээр орчуулж чадахгүй.
(Слайд 8)
Орчин үеийн компьютер бидэнд ямар сайхан боломжуудыг олгож байна, гэхдээ өмнө нь юу болсон бэ?
(Слайд 9)
Анхны компьютерууд нь тоон болон бэлгэдлийн өгөгдөлтэй ажилладаг байсан бөгөөд графиктай ажиллах тусдаа хэрэгсэлгүй байсан ч зураг авах, боловсруулахад аль хэдийн ашиглагдаж байсан.
(Слайд 10)
Дэнлүүн дээр суурилсан анхны электрон машинуудын санах ойг програмчлах замаар хэв маягийг олж авах боломжтой байв. Компьютерийн технологи гарч ирснээр зураг дамжуулах асуудал гарч ирэв.
(Слайд 11)(Слайд 12)Өнөөдөр хичээлээр бид растер ба вектор гэсэн хоёр төрлийн график дүрстэй танилцах болно. Мөн энэ хичээлээр бид растер график дүрсийг хэрхэн үүсгэх, засварлах талаар сурах болно. Залуус аа, дэвтэрээ нээж, хичээлийн огноо, сэдвийг бичээрэй: "Растр ба вектор график. Растер график засварлагч." (Оюутнууд хичээлийн сэдвийг дэвтэртээ бичнэ.)
4. Шинэ материалыг судлах.
(Слайд 13)Растер график дүрс нь одоо байгаа зураг, гэрэл зургийг цаасан эсвэл хальсан дээр сканнердах, түүнчлэн дижитал гэрэл зураг, видео камер ашиглах явцад үүсдэг. Та график засварлагч ашиглан компьютер дээрээ растер график дүрсийг шууд үүсгэж болно.
(Слайд 14)Төрөл бүрийн өнгөт цэгүүдийг ашиглан растер дүрсийг бүтээдэг (пиксел),мөр, багана үүсгэдэг. Тасархай шугамын цуглуулга график сүлжэээсвэл растер
Пиксел бүр ямар ч өнгийг авах боломжтой палитр,хэдэн арван мянга, бүр хэдэн арван сая өнгө агуулсан тул растер зураг нь өнгө, хагас өнгө дамжуулах өндөр нарийвчлалыг хангадаг.
(Слайд 15)
Залуус аа, хэрэв та зургийн пикселийн тоог нэмэгдүүлбэл зургийн тод байдлын талаар юу хэлэх вэ? (Хэрэв та зургийн цэгүүдийн тоог нэмэгдүүлбэл зургийн тод байдал нэмэгдэж, зураг илүү тод болно.)
Залуус аа, хэрэв та зургийн пикселийн хэмжээг нэмэгдүүлбэл зургийн тодорхой байдлын талаар юу хэлэх вэ? (Хэрэв та зургийн пикселийн хэмжээг нэмэгдүүлбэл зураг тодорхойгүй болно.)
(Слайд 16)Растер зураг нь томруулах эсвэл багасгахад маш мэдрэмтгий байдаг. Растер зургийг багасгахад зэргэлдээх хэд хэдэн цэгүүд нэг болж хувирдаг тул зургийн нарийн ширийн зүйлсийн тодорхой байдал алдагддаг. Энэ нь томрох тусам цэг бүрийн хэмжээ нэмэгдэж, алхамын эффект гарч ирдэг бөгөөд үүнийг энгийн нүдээр харж болно.
(Слайд №17) Растер зургуудаас ялгаатай нь вектор график дүрсийг өндөр нарийвчлалтай график объектуудыг (зураг, диаграмм) хадгалахад ашигладаг бөгөөд тэдгээрийн хувьд тод, тод контурыг хадгалах нь чухал юм. .
(Слайд 18) (Слайд 19) (Слайд 20)
Вектор дүрс нь цэг, шугам, тойрог, тэгш өнцөгт гэх мэт элементүүдээс үүсдэг. Элемент тус бүрийн координат, өнгийг зааж өгсөн болно.
Хавтгай дээрх цэгийг ямар хоёр координат тодорхойлдог вэ? (Цэгкоординатаар (X, Y) тодорхойлсон.)
Залуус аа, хэрэв хавтгай дээр тойрог дүрслэгдсэн бол энэ тойргийн төвийг ямар координатаар тодорхойлдог вэ? (Тойрогтөвийн координатууд (X, Y) ба радиус R.)
Шугамын эхлэлийн координатууд (X 1, Y 1) тодорхойлогддог бөгөөд энэ шугамын төгсгөл нь ямар координатууд вэ? (Төгсгөлийн координат (X 2 , Y 2).)
Тэгш өнцөгт нь диагональ дагуу байрлах оройнуудын координатаар тодорхойлогддог: (X 1, Y 1) ба (X 2, Y 2).
Вектор зургийн элементүүдийг нэрлэдэг график командууд.
(Слайд 21)Вектор графикийн давуу тал нь вектор графикийг чанараа алдалгүйгээр томруулж, багасгаж болдог. Томъёоны дагуу дүрсийг томруулж, багасгасан тул энэ нь боломжтой юм.
(Слайд 22)Залуус аа, та ямар төрлийн график дүрсийг (растер эсвэл вектор) ашиглах вэ?
1) Сургуулийнхаа логог жижиг цаасан дээр хэвлэх шаардлагатайг харгалзан боловсруулах бизнес картуудмөн том зурагт хуудаснууд дээр? (Энэ тохиолдолд вектор зургийн төрлийг ашиглахыг зөвлөж байна.)
2) Дижитал зураг засварлахад зориулагдсан. (Энэ тохиолдолд растер зургийн төрлийг ашиглахыг зөвлөж байна.)
Өнөө үед програм хангамж хөгжүүлэгчид хэрэглэгчдэд график дүрстэй ажиллахад туслах программуудыг бүтээдэг.
(Слайд 23)Компьютер дээр зураг боловсруулахад ашигладаг тусгай хөтөлбөрүүд- график засварлагч. График редакторууд нь бэлэн зургуудыг үзэх, засварлахаас гадна хулгана эсвэл график таблет ашиглан зураг, зураг үүсгэх боломжтой.
Тиймээс тодорхойлолтыг бичье: График засварлагч -график дүрс үүсгэх, засварлах, үзэх программ юм.
Энэ хичээлийн бидний даалгавар бол растер график дүрсийг бүтээх явдал юм.
(Слайд 24)Растер график редакторууд нь дижитал гэрэл зураг болон сканнердсан зургийг боловсруулах хамгийн сайн хэрэгсэл бөгөөд ингэснээр тэдгээрийн чанарыг өөрчлөх боломжтой. өнгөт палитр зураг, тэр ч байтугай пиксел бүрийн өнгө. Та хуучин болон чанар муутай зургуудын тод, тодосгогчийг нэмэгдүүлэх, зургийн жижиг согогийг (зураас гэх мэт) арилгах, хар цагаан зургийг өнгө болгон хувиргах гэх мэт.
(Слайд 25)Нэмж дурдахад растер график засварлагчийг янз бүрийн дүрс хувиргах эффект ашиглан уран сайхны бүтээлч байдалд ашиглаж болно. Энгийн гэрэл зургийг мозайк хавтан, харандаа эсвэл нүүрсээр хийсэн зураг, тусламжийн зураг гэх мэт болгон хувиргаж болно.
(Слайд 26)Растер график засварлагчдын дунд энгийн хувилбарууд байдаг, жишээлбэл - Будаг -үйлдлийн системийн стандарт програм Windows, Paint.Net- стандарт GR Paint-ийг солих, StarOffice зураг– нэгдсэн оффисын хэрэглээний бүрэлдэхүүн хэсэг StarOffice, түүнчлэн хүчирхэг мэргэжлийн график систем гэх мэт Adobe Photoshop.
Өнөөдөр хичээл дээр бид Paint растер график засварлагчтай ажиллах болно.
GR Paint-ийг эхлүүлэхийн тулд та дараах дарааллыг хийх хэрэгтэй.
START - Програмууд - Дагалдах хэрэгсэл - Paint
. Та мөн график засварлагчийн товчлол дээр давхар товшиж Paint график засварлагчийг ажиллуулж болно.
(Слайд 27)
Paint програмын цонхны бүтцийг нарийвчлан авч үзье.
Paint засварлагчийн цонхны бүтэц

Цагаан будаа. 1
5. Шинэ материалыг нэгтгэх.
Залуус аа, би та бүхнийг компьютерийн ард сууж дуусгахыг санал болгож байна практик ажил. Сурах бичгийг 120-р хуудас нээгээд 8-р дадлага ажлыг олоорой.
Бүтээлийн гарчиг, зорилгыг уншъя (би үүнийг оюутнуудын нэгэнд санал болгож байна).
(Paint растер засварлагч дээр зураг засварлах. Ажлын зорилго: растер график дүрсийг бүтээх, засварлах аргад суралцах.)
Практик ажилд бид дараахь ажлуудыг гүйцэтгэх ёстой.
Windows үйлдлийн системийн ширээний дэлгэцийн хуулбарыг үүсгэж, үүссэн растер график дүрсийг засварлана.
- зургийн төвд цэнхэр өнгөөр зурсан, цайвар цэнхэр өнгөөр дүүргэсэн тойрог байрлуулах;
- тойрог дотор Оросын тугийг зурах;
- "Ширээний компьютер" гэсэн бичээсийг зураг дээр байрлуул.
Залуус аа, бид дараах байдлаар ажиллах болно: Би та нарт үйлдэл бүрийг хэрхэн хийхийг зааж өгөх бөгөөд та дэлгэцийнхээ дэлгэцийг анхааралтай ажиглаж, миний араас давт. Тиймээс, практик ажлын эхний даалгаврыг гүйцээцгээе, жишээлбэл. Бид ширээний дүрсийг аваад график засварлагч руу ачаалах болно (NetOp School програмыг ашиглан би эхний даалгавраа хийж дууссаныг харуулж, оюутнуудыг давтахыг урьж байна).
- Ширээний компьютерийг ачаалах үед дэлгэцийн хуулбарыг санах ойд байрлуулж, товчлуурыг дарна уу. (Дэлгэц хэвлэх).
- Paint засварлагчийг [ командаар ажиллуулна уу. Эхлэх - Програмууд - Дагалдах хэрэгсэл - Paint].
- Түр санах ойноос Paint засварлагч руу [ командын тусламжтайгаар зургийг ачаална уу. Засварлах-Буулгах].
Засварлагчийн цонхонд дүрс бүхий ширээний зураг гарч ирнэ.
Залуус аа, эдгээр алхмуудыг дагана уу.

Цагаан будаа. 2
Дараах даалгаврыг гүйцээцгээе: тойрог зур.
4. хамт Палетт Урд талын өнгийг цэнхэр болгож, арын өнгийг цайвар цэнхэр болгож тохируулна уу. Үүнийг хийхийн тулд палитр дээрх цэнхэр өнгө дээр хулганы зүүн товчийг дарна уу - үндсэн өнгийг сонгоод, арын өнгийг сонгохын тулд палитр дахь цайвар цэнхэр өнгө дээр хулганы баруун товчийг дарна уу. Хэрэгслийн самбараас хэрэглүүрийг сонгоно уу Зууван , гарч ирэх нэмэлт самбарт - сүүдэртэй. Түлхүүрийг удаан дарж тойрог зур (Шилжилт).Компьютер дээрээ давт.

Цагаан будаа. 3
Дараах даалгаврыг гүйцээцгээе: Оросын тугийг зур.
5. Хэрэгсэл ашиглан тууштай зур Тэгш өнцөгт гурван тэнцүү хэмжээтэй дүүргэсэн тэгш өнцөгт (цагаан, цэнхэр, улаан), үндсэн өнгө, дэвсгэр өнгө нь ижил байна. Компьютер дээрээ давт.

Цагаан будаа. 4
Зургийн дээд талд "Ширээний компьютер" гэсэн бичээсийг үүсгэцгээе.
6. Хэрэгсэл сонгох Бичээс , хулганыг ашиглан текст талбар үүсгэж, текст оруулна.
Текстийн форматыг [ командыг ашиглан текстийн шинж чанаруудын самбар руу залгаж хийж болно. Харах-Текстийн шинж чанаруудын самбар] эсвэл контекст цэс. Засварын үр дүн нь энэ зураг байх болно. Компьютер дээрээ давт.

Цагаан будаа. 5
6. Боловсролын үйл ажиллагааны үр дүнгийн анхан шатны хяналт.
Танин мэдэхүйн тестийн бүрхүүл ашиглан өнөөдрийн сэдвээр тестийн даалгаврыг гүйцэтгэхийг танд санал болгож байна. (Оюутнууд шалгалтаа дуусгасны дараа би үр дүнг дэлгэц дээр харуулдаг тестийн даалгавароюутнууд бөглөж, шалгалтын үр дүнгийн анхны дүн шинжилгээ хийх).
Туршилт.
Компьютерийн график.
1. Растер график дүрс нь...
2. Вектор график дүрс нь...
a) өөр өөр өнгийн цэгүүд - пиксел;
б) элементүүд - цэг, шугам, тойрог, тэгш өнцөгт гэх мэт (график командууд).
3. Диаграмм, зураг, сургуулийн лого боловсруулахдаа ямар төрлийн график ашиглах вэ?
a) Растер график;
б) Вектор график.
4. Та дижитал зургаа засахдаа ямар төрлийн график ашиглах вэ?
a) Растер график;
б) Вектор график.
5. График дүрс үүсгэх, засварлах, үзэх программыг... гэнэ.
a) Текст засварлагч;
b) График засварлагч;
в) Хүснэгт засварлагч.
(Слайд 28)Дараах асуултуудад хариулж хүснэгтийг бөглөнө үү.
- Растер болон вектор графикийг хаана ашигладаг вэ?
- Растер болон вектор зураг хэрхэн үүсдэг вэ?
- Зургийг томруулахад ямар өөрчлөлт гарах вэ?
| Растер график | Вектор график |
8. Хичээлийг дүгнэх. Тусгал.
- Та ямар шинэ зүйл сурсан бэ?
- График засварлагчтай ажиллахад танд юу таалагдсан, ямар бэрхшээл тулгарсан бэ?
- Та сурсан зүйлээ хаана хэрэгжүүлэх вэ?
(Оюутнууд асуултанд хариулж, дараах дүгнэлтийг гаргана: Өнөөдөр хичээлээр бид компьютерийн график нь растер ба вектор гэсэн хоёр төрөл байдгийг олж мэдсэн. График дүрсийг бүтээх, засварлах тусгай программ байдгийг мэдэж авсан, мөн хэрхэн бүтээх, хэрхэн хийх талаар сурсан. растер график дүрсийг засварлах нь бидэнд таалагдлаа... Бидэнд бэрхшээл тулгарсан... Олж авсан мэдлэгээ хэрэгжүүлэх боломжтой....)
Растер ба вектор график
Компьютерийн шинжлэх ухааны багш бөглөсөн
Старобазаново тосгон дахь MBOU дунд сургууль Валитова Валентина Николаевна

Компьютерийн зураг
Вектор
Растер

РАСТЕР ГРАФИК
- Растр дүрс нь мөр, багана үүсгэдэг өөр өөр өнгийн цэгүүдийг (пиксел) ашиглан хадгалдаг.

Растер график
- Пиксел - бие даан өнгө өгөх боломжтой зургийн хамгийн бага талбай
Пиксел

Растер зургийн чанар нь дараахь зүйлээс хамаарна.
1. Зургийн хэмжээ
2. Зурган дээрх өнгөний тоо

- Том хэмжээ
- Том хэмжээ
- Томруулах мэдрэмж
Растер зургийн сул тал:

Даалгавар:зургийн мэдээллийн хэмжээг тодорхойлох
- Өнгөний тоог тодорхойлох nзураг дээр. Энэ тохиолдолд зураг нь хар цагаан, тиймээс n=2
- Пикселийн тоог тодорхойлох кзураг дээр. к= 7 x 8 = 56 пиксел.

ВЕКТОР ГРАФИК
- Вектор дүрс нь график командуудаас (цэг, шулуун шугам, тойрог, тэгш өнцөгт гэх мэт) үүсдэг.
- Энэ тохиолдолд сумны байрлалыг түүний үүсгэсэн шугамын эхлэл ба төгсгөлийн координат, математик тэгшитгэлээр тодорхойлно.

- Жижиг хэмжээ
- Жижиг хэмжээ
- Чанарыг алдагдуулахгүйгээр масштаблах
Вектор зургийн давуу талууд:

График редактор
- График засварлагч график дүрс үүсгэх, засварлах, үзэх программ юм
- Photoshop Paint
- Photoshop
- Будаг
- CorelDraw Macromedia Flash MX
- CorelDraw
- Macromedia Flash MX
Растер редакторууд
Вектор редакторууд

График файлын форматууд
Мэдээлэл хадгалах арга
Хэрэглээний хамрах хүрээ
Растер
Растер
Бусад програмуудтай өгөгдөл солилцох
Хэвлэлийн системд
Растер
Цөөн тооны өнгө бүхий зургийг хадгалахад зориулагдсан
Растер
Гэрэл зураг, чимэглэлийг хадгалахад зориулагдсан
Вектор
CorelDraw дээр бүтээсэн зургуудын хувьд

ХИЧЭЭЛИЙН ҮР ДҮН
- Энэ юу болохыг би мэднэ:
- Растер график; пиксел; Вектор график; График засварлагч График файлын форматууд.
- Растер график;
- пиксел;
- Вектор график;
- График засварлагч
- График файлын форматууд.
- Би чадна:
- растер зургийн мэдээллийн хэмжээг тодорхойлох.
ГЭРИЙН ДААЛГАВАР
- 1024 х 768 пикселийн хэмжээтэй, 64 өнгөнөөс бүрдэх растер зургийн мэдээллийн хэмжээг тодорхойлно уу.