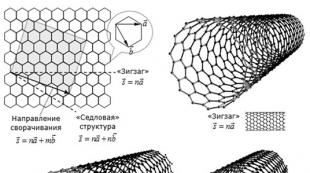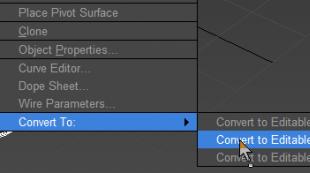របៀបបញ្ចូលគែមចូលទៅក្នុង edit poly ។ មេរៀន៖ គំរូទូរទស្សន៍ពហុកោណសាមញ្ញ។ អ្នកកែប្រែ (កែសម្រួល Poly) ។ គំរូជាមួយ Vertices
នៅពេលប្រើគំរូឥតគិតថ្លៃនៅលើអ៊ីនធឺណិត ឬផ្លាស់ប្តូរពីកញ្ចប់បីវិមាត្រមួយទៅកញ្ចប់មួយទៀតក្នុង 3ds Max វត្ថុពហុកោណអាចត្រូវបានតំណាងជាត្រីកោណ (រូបភាពទី 1) ។
អង្ករ។ មួយ។គំរូពហុកោណក្នុងទម្រង់ជាត្រីកោណ
តំណាងនៃគំរូនេះមិនតែងតែងាយស្រួលសម្រាប់ការតោង និងការធ្វើម៉ូដែលនោះទេ។ មានពាក្យបញ្ជាពិសេសសម្រាប់បំប្លែងគំរូពហុកោណទៅជារូបរាងក្នុងទម្រង់នៃការប្រហាក់ប្រហែលដោយប្រើចតុកោណ។
ដំបូងអ្នកត្រូវបំប្លែងវត្ថុពី សំណាញ់ដែលអាចកែសម្រួលបាន។ក្នុង Poly ដែលអាចកែសម្រួលបាន។. ដើម្បីធ្វើដូច្នេះ សូមជ្រើសរើសម៉ូដែល ចុចខាងស្តាំ ហើយជ្រើសរើសពីម៉ឺនុយបរិបទ បំលែងទៅជា៖ បំប្លែងទៅជា Poly ដែលអាចកែសម្រួលបាន។(រូបភាពទី 2) ។
 អង្ករ។ ២.បម្លែងទៅជា Poly ដែលអាចកែសម្រួលបាន។
អង្ករ។ ២.បម្លែងទៅជា Poly ដែលអាចកែសម្រួលបាន។
ឥឡូវនេះនៅក្នុងបង្អួចកម្មវិធីអ្នកត្រូវបង្ហាញបន្ទះ ខ្សែបូ(ប្រសិនបើមិនទាន់បង្ហាញ) ជាមួយនឹងឧបករណ៍បន្ថែម។ ដើម្បីធ្វើដូច្នេះ ផ្លាស់ទីទ្រនិចកណ្ដុរទៅកន្លែងទំនេរនៃរបារម៉ឺនុយកំពូលបំផុតនៃកម្មវិធី ចុចកណ្ដុរស្ដាំលើម៉ឺនុយបរិបទ ហើយធីកប្រអប់នៅជាប់នឹង ខ្សែបូ. (រូបភព ៣.)។
 អង្ករ។ ៣.ការដំឡើងបន្ទះ ខ្សែបូ
អង្ករ។ ៣.ការដំឡើងបន្ទះ ខ្សែបូ
ត្រូវប្រាកដថាបន្ទះ ខ្សែបូផ្ទាំងសកម្ម ការធ្វើគំរូហើយចុចលើឈ្មោះផ្ទាំង ធរណីមាត្រ (ទាំងអស់). ពីបញ្ជីទម្លាក់ចុះ (រូបភាពទី 3) ជ្រើសរើសពាក្យបញ្ជា Quadrify ទាំងអស់។ដើម្បីបំប្លែងពហុកោណទាំងអស់នៅលើគំរូ (រូបភាពទី 4)។
 អង្ករ។ ៤.ការបម្លែងពហុកោណ
អង្ករ។ ៤.ការបម្លែងពហុកោណ
ជាលទ្ធផល ពហុកោណបួនជ្រុងនឹងលេចឡើងជំនួសឱ្យត្រីកោណ (រូបភាព 5) ។
 អង្ករ។ 5. គំរូពហុកោណក្នុងទម្រង់ជាបួនជ្រុង
អង្ករ។ 5. គំរូពហុកោណក្នុងទម្រង់ជាបួនជ្រុង
ដើម្បីបំប្លែង quads ទៅជាត្រីកោណម្តងទៀត គ្រាន់តែបំប្លែងគំរូទៅជា សំណាញ់ដែលអាចកែសម្រួលបាន។ជ្រើសរើសគែមទាំងអស់ ( គែម) និងនៅក្នុងការកំណត់កែប្រែ សំណាញ់ដែលអាចកែសម្រួលបាន។នៅក្នុងរមូរមួយ។ លក្ខណៈសម្បត្តិផ្ទៃជ្រើសរើសក្រុម ដែលអាចមើលឃើញ.
ឧទាហរណ៍ បង្កើត Box primitive នៃទំហំណាមួយ។ កំណត់ប្រវែង ទទឹង និងកម្ពស់ដល់ ៣៖


ឥឡូវនេះវានៅសល់ដើម្បីបំប្លែងគំរូទៅជាពហុកោណដែលអាចកែសម្រួលបាន។ (ចុចកណ្ដុរស្ដាំលើវត្ថុហើយជ្រើសរើស បំលែងទៅជា៖-អាចកែសម្រួល Poly ពីបញ្ជីដែលបើក)។ នេះបញ្ចប់ផ្នែកត្រៀម ហើយអ្នកអាចបន្តទៅការសិក្សាឧបករណ៍។
ធ្វើការជាមួយ Vertices
ដំបូងបង្អស់ នៅក្នុងផ្ទាំង Selection ចុចលើប៊ូតុង Vertex (hotkey 1) ដើម្បីចាប់ផ្តើមធ្វើការជាមួយនឹងចំនុចកំពូលគំរូ៖

បន្ទាប់ពីនោះ អ្នកនឹងឃើញចំណុចពណ៌ខៀវនៅលើម៉ូដែល ទាំងនេះគឺគ្មានអ្វីក្រៅពីបញ្ឈរទេ។

ព្យាយាមជ្រើសរើសចំណុចកំពូលណាមួយ ហើយផ្លាស់ទីវាដោយប្រើឧបករណ៍ផ្លាស់ទី៖

សូមកត់សម្គាល់ពីរបៀបដែលមុខបានផ្លាស់ប្តូរជាមួយនឹងចំនុចកំពូល។ សូមចាំថាមុខដែលប្រសព្វគ្នាទៅវិញទៅមកត្រូវបានតភ្ជាប់ដោយចំនុចកំពូល ហើយចលនានៃចំនុចកំពូលមួយប៉ះពាល់ដល់ចលនានៃមុខដែលនៅជាប់ទាំងអស់។
ដើម្បីជ្រើសរើសចំណុចបញ្ឈរច្រើន សង្កត់គ្រាប់ចុច Ctrl៖

អ្នកបានរៀនពីរបៀបជ្រើសរើស និងផ្លាស់ទីបញ្ឈរ ឥឡូវនេះ ចូរយើងវិភាគឧបករណ៍សម្រាប់កែសម្រួលបញ្ឈរ។ ឧបករណ៍ទាំងអស់សម្រាប់ធ្វើការជាមួយបន្ទាត់បញ្ឈរត្រូវបានបែងចែកយ៉ាងងាយស្រួលទៅជាផ្ទាំង ដែលឥឡូវនេះយើងនឹងវិភាគ។ ផ្ទាំង Soft Selection ត្រូវបានពិពណ៌នាលម្អិតនៅក្នុងមេរៀន Poly ដែលអាចកែសម្រួលបាន ដូច្នេះយើងនឹងចូលទៅកាន់ផ្ទាំង Edit Vertices ភ្លាមៗ។
កែសម្រួលផ្ទាំងបញ្ឈរ

ដកចេញ- លុបចំនុចកំពូលដែលបានជ្រើសរើស៖

យកចិត្តទុកដាក់លើការពិតដែលថារួមជាមួយ vertex គែមឆ្លងកាត់វាក៏ត្រូវបានយកចេញផងដែរ។ នេះជាចំណុចសំខាន់មួយដែលអ្នកគួរចងចាំពេលធ្វើម៉ូដែល។
សម្រាក- អនុញ្ញាតឱ្យអ្នកផ្តាច់មុខដែលនៅជាប់គ្នាដែលរួមគ្នានៅចំណុចកំពូលដែលបានជ្រើស ខណៈពេលដែលបន្ថែមចំណុចកំពូលថ្មីមួយទៅមុខនីមួយៗ។ ឧទាហរណ៍ ជ្រើសរើសចំនុចកំពូលណាមួយ ហើយចុចបំបែក។ វាហាក់ដូចជាអ្នកថាគ្មានអ្វីកើតឡើងទេ ប៉ុន្តែវាហាក់ដូចជា។ ជ្រើសរើសឧបករណ៍ផ្លាស់ទី ហើយព្យាយាមផ្លាស់ទី vertex ក្នុងទិសដៅណាមួយ៖

ចំណាំថា vertex លែងផ្លាស់ទីមុខទៀតហើយ។ ដោយប្រើប៊ូតុងបំបែក ចំនុចកំពូលត្រូវបានបំបែកទៅជាចំនុចកំពូលដាច់ដោយឡែកជាច្រើន បង្កើតបានជា "រន្ធ" នៅក្នុងវត្ថុ។
extrude- extrude វត្ថុក្រោមបង្គាប់។ ច្រើនប្រើជាទូទៅសម្រាប់ការពង្រីកពហុកោណ (មើលក្នុងមេរៀននេះ)។ ជាឧទាហរណ៍ នៅជ្រុងនៃវត្ថុ ជ្រើសរើសចំនុចកំពូល ហើយចុចលើរូបតំណាង ដែលមានទីតាំងនៅខាងស្តាំប៊ូតុង Extrude៖

Weld- បញ្ចូលគ្នានូវចំនុចកំពូល។ ត្រូវបានប្រើដើម្បីដាក់បញ្ចូលគ្នានូវចំណុចកំពូលមួយចំនួនទៅជាមួយ។ ជាឧទាហរណ៍ ជ្រើសរើសបន្ទាត់បញ្ឈរពីរ ហើយចុចលើរូបតំណាងនៅខាងស្តាំប៊ូតុង Weld ។ ក្នុងវាលដែលបង្ហាញ សូមបញ្ចូលតម្លៃមួយដែលចំណុចកំពូលនៃចំណុចកំពូលពីរនឹងបញ្ចូលគ្នាជាមួយ៖

Chamfer- អនុញ្ញាតឱ្យអ្នកជំនួសចំនុចកំពូលដោយពហុកោណ ប្រឈមមុខនឹងចំនុចកំពូលថ្មី៖

គោលដៅ Weld- ស្រដៀងនឹងពាក្យបញ្ជា Weld ។ នៅពេលប្រើ Target Weld អ្នកអាចជ្រើសរើសចំនុចកំពូល ហើយអូសវាទៅមួយទៀត ដោយភ្ជាប់ពួកវាទៅជាមួយ៖

បន្ថែមគែមថ្មីរវាងចំនុចទល់មុខ៖

យើងបានរកឃើញឧបករណ៍នៃផ្ទាំង Edit Vertices ។ ឥឡូវនេះ សូមក្រឡេកមើលផ្ទាំង កែសម្រួលធរណីមាត្រ។
កែសម្រួលផ្ទាំងធរណីមាត្រ
បង្កើត- បន្ថែមកំពូលថ្មី។
ដួលរលំ- ពាក្យបញ្ជាគឺស្រដៀងទៅនឹង Weld ហើយភ្ជាប់បញ្ឈរពីរចូលទៅក្នុងមួយ។ វាខុសគ្នាត្រង់ថាវាអាចភ្ជាប់បញ្ឈរនៅចម្ងាយណាមួយដោយមិនមានតម្លៃជាលេខ។
ភ្ជាប់- ពាក្យបញ្ជានេះដំណើរការដូចគ្នាសម្រាប់វត្ថុរងទាំងអស់។ អនុញ្ញាតឱ្យអ្នកភ្ជាប់វត្ថុថ្មីណាមួយទៅពហុកោណដែលអាចកែសម្រួលបាន។ វត្ថុដែលបានភ្ជាប់នឹងប្រែទៅជាពហុកោណដែលអាចកែសម្រួលដោយស្វ័យប្រវត្តិ៖

យន្តហោះកាត់- កាត់វត្ថុតាមយន្តហោះ។ ដោយចុចប៊ូតុង Slice Pline កុងតឺន័រពណ៌លឿងនឹងលេចឡើងនៅលើវត្ថុដែលបង្ហាញពីទីតាំងនៃការកាត់។ ធុងនេះអាចផ្លាស់ទី និងបង្វិលដោយប្រើឧបករណ៍បំប្លែង។ ដើម្បីបង្កើតការកាត់ អ្នកត្រូវចុចលើប៊ូតុង Slice ដែលមានទីតាំងនៅខាងក្រោមបន្តិច៖

ដើម្បីកំណត់តម្លៃលំនាំដើមឡើងវិញ ចុចលើប៊ូតុងកំណត់យន្តហោះឡើងវិញ។ ដើម្បីចេញពីទម្រង់កាត់ សូមចុចប៊ូតុង Slice Pline ម្តងទៀត។
QuickSlice- កាត់វត្ថុ ដោយហេតុនេះការបន្ថែមចំណុចកំពូល មុខ និងពហុកោណ។ កម្រប្រើក្នុងការធ្វើគំរូ។ ឧទាហរណ៍ ចុចលើប៊ូតុងនេះ ហើយបង្កើតការកាត់៖

កាត់- ឧបករណ៍ងាយស្រួលដែលអនុញ្ញាតឱ្យអ្នកបន្ថែមគែមថ្មីគ្រប់ទីកន្លែង:

ធ្វើការជាមួយគែម (មុខ)
ឥឡូវប្តូរទៅរបៀបកែមុខ (គ្រាប់ចុចទី 2 នៅលើក្តារចុច)។

គែមគឺជាបន្ទាត់ដែលតភ្ជាប់បញ្ឈរ។ តាមក្បួនគែមអាចបើកឬបិទ។ ដើម្បីជ្រើសរើសគែម វាងាយស្រួលប្រើប៊ូតុង Ring និង Loop ដែលមានទីតាំងនៅក្នុង Select tab៖

ព្យាយាមជ្រើសរើសមុខណាមួយ ហើយចុចលើប៊ូតុង Ring នោះអ្នកនឹងសម្គាល់ឃើញពីរបៀបដែលគែមប៉ារ៉ាឡែលទាំងអស់ត្រូវបានជ្រើសរើស៖

ពាក្យបញ្ជា Loop ជ្រើសរើសគែមដែលស្ថិតនៅក្នុងប្លង់តែមួយ៖

ដូចគ្នានឹងការដាក់បញ្ឈរដែរ អ្នកអាចជ្រើសរើសគែមច្រើន។ ដើម្បីធ្វើដូចនេះសង្កត់គ្រាប់ចុចបញ្ជា (Ctrl) ។ ចូរបន្តទៅការរុករកឧបករណ៍កែសម្រួលគែម។
កែសម្រួលផ្ទាំងគែម

បញ្ចូល Vertex- ការបង្កើតបញ្ឈរថ្មីនៅលើគែម។ ប្រសិនបើគែមមួយត្រូវបានជ្រើសរើស ហើយប៊ូតុងនេះត្រូវបានចុចនោះ vertex នឹងត្រូវបានបង្កើតនៅកណ្តាល៖

ដកចេញ- ដកគែមដែលបានជ្រើសរើសចេញ៖

បំបែក- បំបែកគែមជាពីរផ្នែកដោយចំនុចកំពូល។
extrude- extrude មុខជាមួយនឹងការបន្ថែមជាបន្តបន្ទាប់នៃពហុកោណ:

Weld- ភ្ជាប់គែមពីរ។
Chamfer- ការបន្ថែម bevels:

ស្ពាន- ប្រសិនបើអ្នកជ្រើសរើសគែមពីរ ហើយចុចលើប៊ូតុងនេះ ពួកវានឹងត្រូវបានបញ្ចូលគ្នាជាមួយពហុកោណថ្មី។
ភ្ជាប់- បន្ថែមគែមថ្មី។ ឧទាហរណ៍ ជ្រើសរើសគែមប៉ារ៉ាឡែលពីរ ហើយចុចប៊ូតុងនេះ៖

កែសម្រួលផ្ទាំងធរណីមាត្រ
បង្កើត- បន្ថែមគែមថ្មី។
ដួលរលំ- ភ្ជាប់គែមដែលបានជ្រើសរើស។
អ្នកបានរៀនពីរបៀប និងមូលហេតុដែលអ្នកត្រូវបំប្លែងគំរូទៅជាពហុកោណដែលអាចកែសម្រួលបាន ហើយយល់ពីរបៀបជ្រើសរើសវត្ថុរងនីមួយៗ។ នៅក្នុងមេរៀននេះ អ្នកនឹងស្វែងយល់បន្ថែមអំពីឧបករណ៍ដែលអនុញ្ញាតឱ្យអ្នកធ្វើការជាមួយនឹងបន្ទាត់បញ្ឈរ គែម និងពហុកោណ។ អ្នកនឹងរៀនពីរបៀបបង្កើតគែម និងពហុកោណថ្មី ហើយពិនិត្យមើលលម្អិតនៅឧបករណ៍ Poly ដែលអាចកែសម្រួលបាន។ អញ្ចឹងតោះចាប់ផ្តើម!
ឧទាហរណ៍បង្កើតបុព្វកាលប្រអប់គ្រប់ទំហំ។ ជម្រើសប្រវែង,ទទឹងនិងកម្ពស់ត្រូវបានកំណត់ទៅ 3:

ឥឡូវនេះវានៅសល់ដើម្បីបំប្លែងគំរូទៅជាពហុកោណដែលអាចកែសម្រួលបាន។ (ចុចកណ្ដុរស្ដាំលើវត្ថុ ហើយក្នុងបញ្ជីដែលបើក សូមជ្រើសរើសបម្លែងទៅ :-អាចកែបាន។ប៉ូលី) ។ នេះបញ្ចប់ផ្នែកត្រៀម ហើយអ្នកអាចបន្តទៅការសិក្សាឧបករណ៍។
ធ្វើការជាមួយ Vertices
រឿងដំបូងដំបូងអំពីផ្ទាំងជ្រើសរើស ចុចលើប៊ូតុង Vertex (hotkey 1) ដើម្បីចាប់ផ្តើមធ្វើការជាមួយគំរូបញ្ឈរ៖

បន្ទាប់ពីនោះ អ្នកនឹងឃើញចំណុចពណ៌ខៀវនៅលើម៉ូដែល ទាំងនេះគឺគ្មានអ្វីក្រៅពីបញ្ឈរទេ។

ព្យាយាមជ្រើសរើសចំណុចកំពូលណាមួយ ហើយផ្លាស់ទីវាដោយប្រើឧបករណ៍ផ្លាស់ទី៖

សូមកត់សម្គាល់ពីរបៀបដែលមុខបានផ្លាស់ប្តូរជាមួយនឹងចំនុចកំពូល។ សូមចាំថាមុខដែលប្រសព្វគ្នាទៅវិញទៅមកត្រូវបានតភ្ជាប់ដោយចំនុចកំពូល ហើយចលនានៃចំនុចកំពូលមួយប៉ះពាល់ដល់ចលនានៃមុខដែលនៅជាប់ទាំងអស់។
ដើម្បីជ្រើសរើសចំណុចបញ្ឈរច្រើន សង្កត់គ្រាប់ចុច Ctrl៖

អ្នកបានរៀនពីរបៀបជ្រើសរើស និងផ្លាស់ទីបញ្ឈរ ឥឡូវនេះ ចូរយើងវិភាគឧបករណ៍សម្រាប់កែសម្រួលបញ្ឈរ។ ឧបករណ៍ទាំងអស់សម្រាប់ធ្វើការជាមួយបន្ទាត់បញ្ឈរត្រូវបានបែងចែកយ៉ាងងាយស្រួលទៅជាផ្ទាំង ដែលឥឡូវនេះយើងនឹងវិភាគ។ ផ្ទាំង Soft Selection ត្រូវបានពិពណ៌នាលម្អិតនៅក្នុងមេរៀន Poly ដែលអាចកែសម្រួលបាន ដូច្នេះយើងនឹងចូលទៅកាន់ផ្ទាំង Edit Vertices ភ្លាមៗ។
កែសម្រួលផ្ទាំងបញ្ឈរ

ដកចេញ - យកចំនុចកំពូលដែលបានជ្រើសរើសចេញ៖

យកចិត្តទុកដាក់លើការពិតដែលថារួមជាមួយ vertex គែមឆ្លងកាត់វាក៏ត្រូវបានយកចេញផងដែរ។ នេះជាចំណុចសំខាន់មួយដែលអ្នកគួរចងចាំពេលធ្វើម៉ូដែល។
Break - អនុញ្ញាតឱ្យអ្នកបំបែកមុខដែលនៅជាប់គ្នាដែលបញ្ចូលគ្នានៅចំនុចកំពូលដែលបានជ្រើសរើស ខណៈពេលដែលបន្ថែមចំនុចកំពូលថ្មីមួយទៅមុខនីមួយៗ។ ឧទាហរណ៍ ជ្រើសរើសចំនុចកំពូលណាមួយ ហើយចុចបំបែក។ វាហាក់ដូចជាអ្នកថាគ្មានអ្វីកើតឡើងទេ ប៉ុន្តែវាហាក់ដូចជា។ ជ្រើសរើសឧបករណ៍ផ្លាស់ទី ហើយព្យាយាមផ្លាស់ទី vertex ក្នុងទិសដៅណាមួយ៖

ចំណាំថា vertex លែងផ្លាស់ទីមុខទៀតហើយ។ ដោយប្រើប៊ូតុងបំបែក ចំនុចកំពូលត្រូវបានបំបែកទៅជាចំនុចកំពូលដាច់ដោយឡែកជាច្រើន បង្កើតបានជា "រន្ធ" នៅក្នុងវត្ថុ។
Extrude - extrude វត្ថុក្រោមបង្គាប់។ ច្រើនប្រើជាទូទៅសម្រាប់ការពង្រីកពហុកោណ (មើលក្នុងមេរៀននេះ)។ ជាឧទាហរណ៍ នៅជ្រុងនៃវត្ថុ ជ្រើសរើសចំនុចកំពូល ហើយចុចលើរូបតំណាង ដែលមានទីតាំងនៅខាងស្តាំប៊ូតុង Extrude៖

Weld - បញ្ចូលគ្នានូវចំនុចកំពូល។ ត្រូវបានប្រើដើម្បីដាក់បញ្ចូលគ្នានូវចំណុចកំពូលមួយចំនួនទៅជាមួយ។ ជាឧទាហរណ៍ ជ្រើសរើសបន្ទាត់បញ្ឈរពីរ ហើយចុចលើរូបតំណាងនៅខាងស្តាំប៊ូតុង Weld ។ ក្នុងវាលដែលបង្ហាញ សូមបញ្ចូលតម្លៃមួយដែលចំណុចកំពូលនៃចំណុចកំពូលពីរនឹងបញ្ចូលគ្នាជាមួយ៖

Chamfer - អនុញ្ញាតឱ្យអ្នកជំនួសចំនុចកំពូលដោយពហុកោណ ប្រឈមមុខនឹងចំនុចកំពូលថ្មី៖

- មើលទៅដូចជាក្រុម Weld ។ នៅពេលប្រើ Target Weld អ្នកអាចជ្រើសរើសចំនុចកំពូល ហើយអូសវាទៅមួយទៀត ដោយភ្ជាប់ពួកវាទៅជាមួយ៖

បន្ថែមគែមថ្មីរវាងចំនុចទល់មុខ៖

យើងបានរកឃើញឧបករណ៍នៃផ្ទាំង Edit Vertices ។ ឥឡូវនេះ សូមក្រឡេកមើលផ្ទាំង កែសម្រួលធរណីមាត្រ។
កែសម្រួលផ្ទាំងធរណីមាត្រ
បង្កើត - បន្ថែមចំណុចកំពូលថ្មី។
បង្រួម - ពាក្យបញ្ជាគឺស្រដៀងទៅនឹង Weld ហើយភ្ជាប់បញ្ឈរពីរចូលទៅក្នុងមួយ។ វាខុសគ្នាត្រង់ថាវាអាចភ្ជាប់បញ្ឈរនៅចម្ងាយណាមួយដោយមិនមានតម្លៃជាលេខ។
ភ្ជាប់ - ពាក្យបញ្ជានេះដំណើរការដូចគ្នាសម្រាប់វត្ថុរងទាំងអស់។ អនុញ្ញាតឱ្យអ្នកភ្ជាប់វត្ថុថ្មីណាមួយទៅពហុកោណដែលអាចកែសម្រួលបាន។ វត្ថុដែលបានភ្ជាប់នឹងប្រែទៅជាពហុកោណដែលអាចកែសម្រួលដោយស្វ័យប្រវត្តិ៖

Slice Plane - កាត់វត្ថុតាមយន្តហោះ។ ដោយចុចប៊ូតុង Slice Pline កុងតឺន័រពណ៌លឿងនឹងលេចឡើងនៅលើវត្ថុដែលបង្ហាញពីទីតាំងនៃការកាត់។ ធុងនេះអាចផ្លាស់ទី និងបង្វិលដោយប្រើឧបករណ៍បំប្លែង។ ដើម្បីបង្កើតការកាត់ អ្នកត្រូវចុចលើប៊ូតុង Slice ដែលមានទីតាំងនៅខាងក្រោមបន្តិច៖

ដើម្បីកំណត់តម្លៃលំនាំដើមឡើងវិញ ចុចលើប៊ូតុងកំណត់យន្តហោះឡើងវិញ។ ដើម្បីចេញពីទម្រង់កាត់ សូមចុចប៊ូតុង Slice Pline ម្តងទៀត។
QuickSlice - កាត់វត្ថុមួយ ដោយហេតុនេះការបន្ថែមចំណុចកំពូល មុខ និងពហុកោណ។ កម្រប្រើក្នុងការធ្វើគំរូ។ ឧទាហរណ៍ ចុចលើប៊ូតុងនេះ ហើយបង្កើតការកាត់៖

កាត់គឺជាឧបករណ៍ងាយស្រួលដែលអនុញ្ញាតឱ្យអ្នកបន្ថែមគែមថ្មីគ្រប់ទីកន្លែង:

ធ្វើការជាមួយគែម (មុខ)
ឥឡូវប្តូរទៅរបៀបកែមុខ (គ្រាប់ចុចទី 2 នៅលើក្តារចុច)។

គែមគឺជាបន្ទាត់ដែលតភ្ជាប់បញ្ឈរ។ តាមក្បួនគែមអាចបើកឬបិទ។ ដើម្បីជ្រើសរើសគែម វាងាយស្រួលប្រើប៊ូតុង Ring និង Loop ដែលមានទីតាំងនៅក្នុង Select tab៖

ព្យាយាមជ្រើសរើសមុខណាមួយ ហើយចុចលើប៊ូតុង Ring នោះអ្នកនឹងសម្គាល់ឃើញពីរបៀបដែលគែមប៉ារ៉ាឡែលទាំងអស់ត្រូវបានជ្រើសរើស៖

ពាក្យបញ្ជា Loop ជ្រើសរើសគែមដែលស្ថិតនៅក្នុងប្លង់តែមួយ៖

ដូចគ្នានឹងការដាក់បញ្ឈរដែរ អ្នកអាចជ្រើសរើសគែមច្រើន។ ដើម្បីធ្វើដូចនេះសង្កត់គ្រាប់ចុចបញ្ជា (Ctrl) ។ ចូរបន្តទៅការរុករកឧបករណ៍កែសម្រួលគែម។
កែសម្រួលផ្ទាំងគែម
បញ្ចូល Vertex - បង្កើតចំនុចកំពូលថ្មីនៅលើគែម។ ប្រសិនបើគែមមួយត្រូវបានជ្រើសរើស ហើយប៊ូតុងនេះត្រូវបានចុចនោះ vertex នឹងត្រូវបានបង្កើតនៅកណ្តាល៖

ដកចេញ — ដកគែមដែលបានជ្រើសរើសចេញ៖

ពុះ - បំបែកគែមមួយជាពីរផ្នែកដោយចំនុចកំពូល។
Extrude - extrude មុខមួយហើយបន្ទាប់មកបន្ថែមពហុកោណ:

Weld - ភ្ជាប់គែមពីរ។
Chamfer- ការបន្ថែម bevels:

ស្ពាន - ប្រសិនបើអ្នកជ្រើសរើសគែមពីរ ហើយចុចលើប៊ូតុងនេះ ពួកវានឹងត្រូវបានបញ្ចូលគ្នាជាមួយពហុកោណថ្មី។
ភ្ជាប់ - បន្ថែមគែមថ្មី។ ឧទាហរណ៍ ជ្រើសរើសគែមប៉ារ៉ាឡែលពីរ ហើយចុចប៊ូតុងនេះ៖

កែសម្រួលផ្ទាំងធរណីមាត្រ
បង្កើត - បន្ថែមគែមថ្មី។
បង្រួម — ភ្ជាប់គែមដែលបានជ្រើសរើស៖

MSmooth - បន្ថែមចំណុចកំពូល ពហុកោណ និងគែមថ្មីទៅកាន់វត្ថុ ខណៈពេលដែលវារលោង។ ឧទាហរណ៍ ជ្រើសរើសគែមទាំងអស់ ហើយអនុវត្តពាក្យបញ្ជានេះ៖

Tessellate - ដូចគ្នានឹង MSmooth បន្ថែមដង់ស៊ីតេសំណាញ់ ប៉ុន្តែមិនរលោងទេ៖

ធ្វើការជាមួយពហុកោណ
កែសម្រួលផ្ទាំង Poligons

បញ្ចូល Vertex - បន្ថែមចំនុចកំពូលនៅកន្លែងណាមួយក្នុងពហុកោណ៖

extrude - អនុញ្ញាតឱ្យអ្នក extrude ពហុកោណមួយ:

Bevel - ពង្រីកពហុកោណដែលបានជ្រើសរើស ហើយអនុវត្ត bevel ទៅវា៖

គ្រោង - បន្ថយ និងបង្កើនពហុកោណដែលបានជ្រើសរើស៖

- បង្កើតសំណុំពហុកោណមួយទៀតនៅខាងក្នុងពហុកោណ ខណៈពេលដែលភ្ជាប់ពួកវាជាមួយមុខ៖

ត្រឡប់ - ផ្លាស់ប្តូរទិសដៅនៃពហុកោណធម្មតា។
នៅក្នុងផ្នែកនៃវគ្គសិក្សានេះ។មេរៀន ៣ ឃM ax សម្រាប់អ្នកចាប់ផ្តើមដំបូង យើងនឹងបន្តស្គាល់ឧបករណ៍របស់កម្មវិធីនិពន្ធនេះ។ នៅក្នុងមេរៀនអាចកែបាន។Poly អ្នកបានរៀនពីរបៀប និងមូលហេតុដែលអ្នកត្រូវការបំប្លែងគំរូទៅជាពហុកោណដែលអាចកែសម្រួលបាន ហើយយល់ពីរបៀបជ្រើសរើសវត្ថុរងនីមួយៗ។ នៅក្នុងមេរៀននេះ អ្នកនឹងស្វែងយល់បន្ថែមអំពីឧបករណ៍ដែលអនុញ្ញាតឱ្យអ្នកធ្វើការជាមួយនឹងបន្ទាត់បញ្ឈរ គែម និងពហុកោណ។ អ្នកនឹងរៀនពីរបៀបបង្កើតគែម និងពហុកោណថ្មី ហើយយល់ពីឧបករណ៍ទាំងអស់យ៉ាងលម្អិតអាចកែបាន។ប៉ូលី។ អញ្ចឹងតោះចាប់ផ្តើម!
នៅក្នុង 3d max អ្នកអាចបង្កើតពហុកោណនៅកន្លែងជាក់លាក់មួយនៃសំណាញ់ពហុកោណតាមវិធីផ្សេងៗគ្នា៖
បន្លិចស៊ុម, គម្រប
ប្រសិនបើតំបន់នេះត្រូវបានបិទ "ស៊ុម - គ្របដណ្តប់" វា។ ជ្រើសរើសស៊ុមជ្រើសរើស (ព្រំដែន) ជ្រើសរើសតំបន់បិទដែលអ្នកចង់បញ្ចូលពហុកោណ ហើយចុចប៊ូតុង "Cap" (គម្រប) ដោយហេតុនេះបិទស៊ុមដែលបានជ្រើសរើសដោយគំរបមួយ។ ប្រសិនបើអ្នកមិនអាចជ្រើសរើសតំបន់ដែលមានស៊ុមទេនោះ វាមិនត្រូវបានបិទទេ ពោលគឺ បិទតែមើលឃើញ។
ប្រហែលជានេះជាវិធីងាយស្រួលបំផុតដើម្បីបង្កើតពហុកោណក្នុងសំណាញ់ពហុកោណ។
ការជ្រើសរើសប្រអប់, ការតភ្ជាប់
ជ្រើសរើសស៊ុម (ស៊ុម) តំបន់ពីរដែលគួរតែមានការតភ្ជាប់ហើយជ្រើសរើសប្រតិបត្តិការ "ភ្ជាប់" ដោយចុចលើប៊ូតុងនៃឈ្មោះដូចគ្នានៅក្នុងតំបន់ "ប្រភេទវត្ថុ" នៅក្នុងបញ្ជី "វត្ថុផ្សំ" ។ ពហុកោណចាំបាច់នឹងត្រូវបានបង្កើតរវាងតំបន់ដែលបានជ្រើសរើស។
ស្ពាន
ប្រសិនបើមានមុខពីរដែលមិនជាប់គ្នានោះ "ស្ពាន" គឺជាអ្វីដែលអ្នកត្រូវការ។ អ្នកជ្រើសរើសគែមដែលមិនភ្ជាប់ 2 ពាក្យបញ្ជា Bridge បង្កើតពហុកោណរវាងពួកវា។
ការបង្កើត
ចុចប៊ូតុង "បង្កើត" ហើយឆ្លងកាត់ចំណុចទាំងអស់ (ជ្រើសរើសច្រាសទ្រនិចនាឡិកា) រវាងអ្វីដែលអ្នកចង់បង្កើតពហុកោណ។
ការបង្កើតដោយដៃ
ការបង្កើតពហុកោណដោយដៃដោយវិធីសាស្រ្តងាយស្រួលណាមួយនឹងមកជួយសង្គ្រោះនៅពេលដែលវិធីសាស្ត្រខាងលើមិនសម។ មធ្យោបាយងាយស្រួលបំផុតដើម្បីបង្កើតពហុកោណថ្មីគឺដើម្បីផ្លាស់ទីមុខដោយប្រើគ្រាប់ចុចប្តូរ (Shift) ដែលបានចុចបន្ទាប់មកដោយចំណុច " soldering / welding" ធម្មតា។
ការផ្សារដែក
វាចាំបាច់ក្នុងការជ្រើសរើសចំណុចចាំបាច់សម្រាប់ភ្ជាប់ទៅមួយហើយប្រើពាក្យបញ្ជា "Weld" (weld) ឬ "Target Weld" ដែលងាយស្រួលបំផុតនិងរលូនបំផុត។
PolyBoost
PolyBoost មានប៊ូតុង "បង្កើតពហុកោណរវាងចំណុចដែលបានជ្រើសរើស" ។ នេះជាការពិតប្រសិនបើមាន PolyBoost ។
3D Studio MAX គាំទ្រជម្រើសផ្សេងៗជាច្រើនសម្រាប់ការបង្កើតគំរូ (ឧទាហរណ៍ការក្លែងធ្វើ)។ ក្នុងចំណោមពួកគេ គឺការធ្វើគំរូតាមសំណាញ់ ដែលជាការធ្វើគំរូនៅកម្រិតនៃវត្ថុ៖ បញ្ឈរ គែម មុខ និងពហុកោណ។ វត្ថុរងអាចត្រូវបាន extruded, ធ្វើមាត្រដ្ឋាន, បង្វិល, ខូចទ្រង់ទ្រាយ, លុប, បញ្ចូលគ្នា, បន្ថែម; អ្នកអាចអនុវត្តប្រតិបត្តិការផ្សេងទៀតជាច្រើនចំពោះពួកវា ដូច្នេះការផ្លាស់ប្តូរវត្ថុដើមលើសពីការទទួលស្គាល់។ លទ្ធផលនៃឧបាយកលបែបនេះអាចជារូបធាតុបីវិមាត្រខុសគ្នាទាំងស្រុង - ពីវត្ថុអរូបីរហូតដល់គំរូពិតទាំងស្រុង។ បច្ចេកទេសបង្កើតគំរូនេះអាចអនុវត្តបានចំពោះវត្ថុ 3D Studio MAX ផ្សេងៗគ្នា ប៉ុន្តែរហូតមកដល់ពេលនេះយើងគ្រាន់តែស៊ាំជាមួយវត្ថុបុរាណប៉ុណ្ណោះ ដូច្នេះយើងនឹងធ្វើជាម្ចាស់នៃបច្ចេកទេសគំរូសំណាញ់លើវត្ថុទាំងនោះ។ យើងកត់សម្គាល់ភ្លាមៗថាលទ្ធភាពនៃការបង្កើតគំរូក្រឡាចត្រង្គគឺធំជាងយើងអាចពិចារណានៅក្នុងមេរៀននេះ។ យើងនឹងត្រលប់ទៅប្រធានបទនេះច្រើនដងនៅពេលអនាគត ប៉ុន្តែនៅកម្រិតខ្ពស់ជាងនេះ។
ទិដ្ឋភាពទ្រឹស្តី
វត្ថុ 3D ប៉ារ៉ាម៉ែត្រណាមួយដែលបង្កើតពីបុព្វកាលអាចបំប្លែងទៅជាវត្ថុនៃប្រភេទ សំណាញ់ដែលអាចកែសម្រួលបាន។(ក្រឡាចត្រង្គដែលអាចកែសម្រួលបាន) ឬ Poly ដែលអាចកែសម្រួលបាន។(សំណាញ់ដែលអាចកែសម្រួលបាន) ។ វត្ថុបែបនេះឈប់ជាប៉ារ៉ាម៉ែត្រ ហើយនឹងត្រូវបានកែប្រែបន្ថែមទៀតជាសំណាញ់ ពោលគឺនៅកម្រិតបញ្ឈរ គែម មុខ និងពហុកោណ។
ទៅវត្ថុនៃប្រភេទ សំណាញ់ដែលអាចកែសម្រួលបាន។រួមបញ្ចូលគំរូធរណីមាត្រនៃរូបកាយបីវិមាត្រដែលតំណាងដោយសែលក្នុងទម្រង់ជាក្រឡាចត្រង្គដែលមានកោសិកាត្រីកោណ។ វត្ថុនៃប្រភេទ Poly ដែលអាចកែសម្រួលបាន។ខុសគ្នាពីសំណាញ់ដែលអាចកែសម្រួលបាន ដែលសំបករបស់វាមិនមានមុខត្រីកោណទេ ប៉ុន្តែមានពហុកោណ។ ពហុកោណគឺជាពហុកោណដែលមានមុំបញ្ឈរយ៉ាងតិចបួន ហើយជំនួសការប្រមូលផ្តុំនៃមុខត្រីកោណដែលនៅជាប់គ្នាពីរ ឬច្រើនដែលស្ថិតនៅក្នុងប្លង់តែមួយ។ ដូច្នេះ សំណាញ់ដែលផ្សំឡើងពីពហុកោណ ផ្ទុយទៅនឹងសំណាញ់ដែលមានមុខត្រីកោណ ត្រូវបានគេហៅថា សំណាញ់ពហុកោណ ឬសំណាញ់។
ជម្រើសកែសម្រួលជាច្រើនសម្រាប់វត្ថុ Poly ដែលអាចកែសម្រួលបាន។និង សំណាញ់ដែលអាចកែសម្រួលបាន។ស្រដៀងគ្នា ប៉ុន្តែមានភាពខុសគ្នា។ ការកែសម្រួលប្រភេទវត្ថុ សំណាញ់ដែលអាចកែសម្រួលបាន។អាចធ្វើទៅបាននៅកម្រិតនៃចំនុចកំពូល គែម មុខ ពហុកោណ និងធាតុ និងប្រភេទ Poly ដែលអាចកែសម្រួលបាន។អនុញ្ញាតឱ្យអ្នកធ្វើការជាមួយបញ្ឈរ គែម ពហុកោណ ធាតុ និងព្រំដែន។ ប្រតិបត្តិការជាច្រើននៅ glance ដំបូងគឺស្រដៀងគ្នាទាំងស្រុងសម្រាប់ប្រភេទទាំងពីរនៃវត្ថុឧទាហរណ៍ប្រតិបត្តិការ extrudeនិង bevelប៉ុន្តែទាមទារការកំណត់ផ្សេងគ្នា ហើយជារឿយៗនាំទៅរកលទ្ធផលខុសៗគ្នា។ លើសពីនេះទៀតសំណាញ់ពហុកោណ, នៅក្នុងការប្រៀបធៀបជាមួយនឹងសំណាញ់ធម្មតា។ សំណាញ់ដែលអាចកែសម្រួលបាន។មានលក្ខណៈសម្បត្តិបន្ថែមមួយចំនួន ជាពិសេសពួកគេអនុញ្ញាតឱ្យរលោងដោយមិនប្រើឧបករណ៍កែប្រែពិសេសដូចជា MeshSmooth(សំណាញ់រលោង) ។ សូមចាំថាកម្មវិធីកែប្រែត្រូវបានបម្រុងទុកសម្រាប់ការកែប្រែវត្ថុ និងអាចប្រើប្រាស់បានបន្ទាប់ពីបន្ទះត្រូវបានធ្វើឱ្យសកម្ម។ កែប្រែ(ផ្លាស់ប្តូរ) ។
ប្រភេទនៃប្រធានបទនិងគោលការណ៍នៃការកែសម្រួលរបស់ពួកគេ។
ដូចដែលបានបញ្ជាក់រួចមកហើយ ផ្នែកសំខាន់នៃវត្ថុ 3D Studio MAX អាចត្រូវបានតំណាងថាជាក្រឡាចត្រង្គដែលមានធាតុនៃប្រភេទដូចគ្នា ឬវត្ថុរង ដែលរួមមានចំនុចកំពូល គែម មុខ និងពហុកោណ (រូបភាពទី 1)។ ឧបករណ៍ដែលត្រូវបានរចនាឡើងដើម្បីធ្វើការជាមួយពួកគេត្រូវបានដាក់ជាក្រុមតាមកម្រិត៖ Vertex, គែម, មុខ, ពហុកោណ, ធាតុ និងព្រំដែន(រូបភាពទី 2 និងទី 3) ។

អង្ករ។ 2. កម្រិត Mesh ដែលអាចកែសម្រួលបាន។

ចំនុចកំពូលគឺជាចំណុចដែលចំនួនគែមណាមួយបញ្ចូលគ្នា ហើយភ្ជាប់ទៅគ្នាទៅវិញទៅមក។ កម្រិតត្រូវបានរចនាឡើងដើម្បីធ្វើការជាមួយចំណុចកំពូល Vertex(កំពូល) ។
គែមគឺជាបន្ទាត់ព្រំដែននៃមុខមួយ។ គែមអាចមើលឃើញ ប្រសិនបើមុខជាប់គ្នាមិនស្ថិតនៅក្នុងប្លង់តែមួយ (បន្ទាប់មកពួកវាត្រូវបានបង្ហាញជាបន្ទាត់រឹង) ឬមើលមិនឃើញ។ តាមសំណើរបស់អ្នកប្រើ គែមមើលមិនឃើញអាចបង្ហាញជាបន្ទាត់ចំនុច។ កម្រិតគឺទទួលខុសត្រូវក្នុងការគ្រប់គ្រងភាពមើលឃើញ និងទីតាំងនៃគែម។ គែម(គែម) ។
Facets គឺជាផ្នែករាងត្រីកោណនៃយន្តហោះ ដែលជាកោសិកាបឋមនៃក្រឡាចត្រង្គ។ នៅក្នុងយន្តហោះដូចគ្នានៃវត្ថុនោះ អាចមានមុខជាច្រើនដែលមើលទៅខាងក្រៅមិនអាចបែងចែកបានទាំងស្រុង។ កម្រិតមួយត្រូវបានរចនាឡើងដើម្បីធ្វើការជាមួយគែម។ មុខ(គែម) ។
មុខដែលនៅជាប់គ្នាដែលដេកក្នុងយន្តហោះដូចគ្នាអាចត្រូវបានផ្សំជាពហុកោណ។ ក្នុងករណីបំប្លែងវត្ថុទៅជាប្រភេទ Poly ដែលអាចកែសម្រួលបាន។ដំណើរការនៃការបង្កើតពហុកោណពីមុខត្រូវបានអនុវត្តដោយស្វ័យប្រវត្តិ។ នៅក្នុងសំណាញ់ធម្មតា ពហុកោណគឺគ្រាន់តែជាវត្ថុរងដែលអនុញ្ញាតឱ្យអ្នកជ្រើសរើសមុខដែលនៅជាប់គ្នាទាំងអស់ដែលស្ថិតនៅក្នុងប្លង់តែមួយក្នុងពេលតែមួយ។ សំណាញ់ពហុកោណមិនមានវត្ថុរងដូចជាមុខទេ ហើយវាមានពហុកោណទាំងស្រុង ហើយពហុកោណខ្លះអាចជាត្រីកោណ។ កម្រិតគឺទទួលខុសត្រូវក្នុងការធ្វើការជាមួយពហុកោណ។ ពហុកោណ(ពហុកោណ) ។
លើសពីនេះទៀតវត្ថុសំណាញ់អាចត្រូវបានកែសម្រួលនៅកម្រិត ធាតុ(ធាតុ) ដែលត្រូវបានប្រើដើម្បីធ្វើការជាមួយក្រុមមុខរួមបញ្ចូលគ្នាទៅក្នុងធាតុនៃស៊ុមខ្សែ និងវត្ថុនៃប្រភេទ Poly ដែលអាចកែសម្រួលបាន។- និងនៅកម្រិត ព្រំដែន(Border) ដែលមានប្រយោជន៍ជាឧទាហរណ៍ ពេលចូលបន្ទាត់ព្រំដែន។
វត្ថុ Mesh អាចត្រូវបានកែសម្រួលទាំងនៅកម្រិតវត្ថុទាំងមូល និងនៅកម្រិតវត្ថុរង៖ មុខ គែម ឬបញ្ឈរ។ ដើម្បីឱ្យវត្ថុអាចកែសម្រួលបាននៅកម្រិតវត្ថុរង ហើយប្រែទៅជាសំណាញ់ដែលអាចកែសម្រួលបាន សូមជ្រើសរើសវា ហើយជ្រើសរើសពាក្យបញ្ជាពីម៉ឺនុយបរិបទ បំប្លែងទៅ=>បំប្លែងទៅជាសំណាញ់ដែលអាចកែសម្រួលបាន។(បម្លែង=>បម្លែងទៅជារបៀបកែសម្រួលសំណាញ់); អ្នកក៏អាចអនុវត្តកម្មវិធីកែប្រែ Edit Mesh ទៅវត្ថុមួយ។ ដើម្បីបំប្លែងវត្ថុទៅជាប្រភេទ Poly ដែលអាចកែសម្រួលបាន។ពាក្យបញ្ជាត្រូវបានជ្រើសរើសពីម៉ឺនុយបរិបទ Convert to=>បំប្លែងទៅជា Poly ដែលអាចកែសម្រួលបាន។(បម្លែង=>បំប្លែងទៅជារបៀបកែសម្រួលសំណាញ់)។ ក្នុងករណីទាំងពីរ វានឹងធ្វើឱ្យបន្ទះបង្ហាញ កែប្រែស៊េរីរមូរទាំងមូល៖
- ការជ្រើសរើស(ការជ្រើសរើស) - ទទួលខុសត្រូវចំពោះការបើកកម្រិតវត្ថុរងដែលត្រូវការ និងគ្រប់គ្រងរបៀបជ្រើសរើសវត្ថុរង;
- ការជ្រើសរើសទន់(ការជ្រើសរើសទន់) - រចនាឡើងដើម្បីពង្រីកលទ្ធភាពនៃការជ្រើសរើសវត្ថុរង និងកំណត់ច្បាប់នៃការឃោសនាបំប្លែងលើបរិមាណនៃស៊ុមដែលបានកែសម្រួល។
- កែសម្រួលធរណីមាត្រ(កែសម្រួលធរណីមាត្រ) - មានឧបករណ៍សំខាន់ៗសម្រាប់ផ្លាស់ប្តូរធរណីមាត្រនៃវត្ថុរង។ ឧបករណ៍មួយចំនួនគឺដូចគ្នាសម្រាប់គ្រប់កម្រិត និងសម្រាប់ក្រឡាទាំងពីរប្រភេទ ខណៈពេលដែលឧបករណ៍ផ្សេងទៀតមានលក្ខណៈជាក់លាក់ចំពោះកម្រិតនីមួយៗ (និង/ឬក្រឡាចត្រង្គ)។ បញ្ជីឧបករណ៍ទូទៅរួមមានជាពិសេសដូចខាងក្រោមៈ
- ភ្ជាប់(បន្ថែម) - អនុញ្ញាតឱ្យអ្នកបន្ថែមវត្ថុ wireframe ថ្មីទៅម៉ូដែលដែលកំពុងត្រូវបានកែសម្រួលខណៈពេលដែលមុខទាំងអស់នៃវត្ថុដែលបានភ្ជាប់ត្រូវបានបញ្ចូលគ្នាទៅជាធាតុថ្មី
- ផ្ដាច់(ផ្តាច់) - ទទួលខុសត្រូវក្នុងការបំបែកវត្ថុរងដែលបានជ្រើសរើសទៅជាធាតុដាច់ដោយឡែក ឬវត្ថុថ្មី,
- យកចំណុចដាច់ឆ្ងាយចេញ(លុបចំណុចបញ្ឈរដាច់ដោយឡែក) - អនុញ្ញាតឱ្យអ្នកលុបធាតុដែលមានទីតាំងដាច់ដោយឡែកពីគ្នា,
- មើលតម្រឹម និងតម្រឹមក្រឡាចត្រង្គ(ទិសទៅទិដ្ឋភាពបច្ចុប្បន្ន/ទិសទៅក្រឡាចត្រង្គ) - អនុវត្តការផ្លាស់ប្តូរដែលត្រូវគ្នាក្នុងការតំរង់ទិសនៃវត្ថុដែលបានជ្រើសរើស,
- បង្កើត Planar(កាត់បន្ថយទៅប្លង់) - កំណត់ទិសប្លង់សម្រាប់វត្ថុរងដែលបានជ្រើសរើស
- ដួលរលំ(បង្រួមអប្បបរមាដល់ចំណុចមួយ) - អនុវត្តការដួលរលំ (ការបង្ហាប់) ហើយបញ្ចូលចំណុចបញ្ឈរទាំងអស់នៃវត្ថុដែលបានជ្រើសរើសទៅជាមួយ ដោយដាក់វានៅកណ្តាលធរណីមាត្រនៃផ្ទៃដែលបានជ្រើសរើស។
- លក្ខណៈសម្បត្តិផ្ទៃ(លក្ខណៈសម្បត្តិផ្ទៃ) - រួមបញ្ចូលគ្នានូវឧបករណ៍បែបនេះសម្រាប់កំណត់លក្ខណៈសម្បត្តិផ្ទៃដែលមានបំណងសម្រាប់កម្រិតនីមួយៗ។
ជម្រើសនៃកម្រិតដែលត្រូវការនៃវត្ថុប្រធានបទត្រូវបានអនុវត្តដោយការបន្លិចកម្រិតនៅក្នុងបញ្ជីនៃប្រធានបទ។ សំណាញ់ដែលអាចកែសម្រួលបាន។ឬ Poly ដែលអាចកែសម្រួលបាន។ឬដោយចុចលើប៊ូតុងដែលត្រូវគ្នានៅក្នុងការចេញផ្សាយ ការជ្រើសរើសបន្ទះ កែប្រែ. ដើម្បីជ្រើសរើសវត្ថុដោយខ្លួនឯង ឧបករណ៍ជ្រើសរើសធម្មតាត្រូវបានប្រើ៖ ជ្រើសរើសវត្ថុ(ជ្រើសរើសវត្ថុ), ជ្រើសរើស និងផ្លាស់ទី(ជ្រើសរើស និងផ្លាស់ទី) ជ្រើសរើសនិងធ្វើមាត្រដ្ឋាន(គំនួសពណ៌ និងមាត្រដ្ឋាន) ជ្រើសរើសនិងបង្វិល(ជ្រើសរើស និងបង្វិល) និង តំបន់ជ្រើសរើស(រូបរាងតំបន់ជ្រើសរើស) ។ ដើម្បីជ្រើសរើសវត្ថុមួយចំនួនជាបន្តបន្ទាប់ សូមសង្កត់គ្រាប់ចុចខណៈពេលជ្រើសរើស ctrl.
ដើម្បីត្រឡប់ពីការកែសម្រួលវត្ថុនៅកម្រិតវត្ថុទៅជាការកែសម្រួលធម្មតា អ្នកត្រូវបន្លិចកម្រិតក្នុងបញ្ជីវត្ថុរង។ សំណាញ់ដែលអាចកែសម្រួលបាន។ឬ Poly ដែលអាចកែសម្រួលបាន។.
គំរូជាមួយ Vertices
បន្ទាត់បញ្ឈរគឺជាធាតុសំខាន់នៃការកែសម្រួលសំណាញ់ - ឧបាយកលពីរបីជាមួយចំនុចកំពូលគឺគ្រប់គ្រាន់ដើម្បីបង្វែរបុព្វបទស្តង់ដារទៅជាវត្ថុខុសគ្នាទាំងស្រុង។
ឧទាហរណ៍បង្កើតបុព្វកាល ប្រអប់(ប្រអប់) ដោយកំណត់ប្រវែងរបស់វា ( ប្រវែង) និងទទឹង ( ទទឹង) ស្មើនឹង 30 និងកម្ពស់ ( កម្ពស់) ស្មើនឹង 40 (រូបភាពទី 4) ហើយរក្សាទុកវត្ថុក្នុងឯកសារមួយ។ ដោយមិនលុបការជ្រើសចេញ សូមកំណត់របៀបដែលការកែសម្រួលចំណុចកំពូលគឺអាចធ្វើទៅបានដោយជ្រើសពាក្យបញ្ជាពីម៉ឺនុយបរិបទ បំប្លែងទៅ=>បំប្លែងទៅជាសំណាញ់ដែលអាចកែសម្រួលបាន។(បម្លែង=>បំប្លែងទៅជារបៀបកែសម្រួលសំណាញ់)។ ដើម្បីបើកដំណើរការ vertex សូមចុចនៅក្នុងការចេញផ្សាយ ការជ្រើសរើសនៅលើប៊ូតុង Vertex(រូបទី 5) ។


ធ្វើឱ្យឧបករណ៍សកម្ម ជ្រើសរើស និងផ្លាស់ទី(ជ្រើសរើស និងផ្លាស់ទី) ហើយបន្តបន្ទាប់គ្នាទាញចំនុចកំពូលនៃមូលដ្ឋានរបស់វា ដើម្បីឱ្យប្រអប់នោះប្រែទៅជាសាជីជ្រុងដែលកាត់ឱ្យខ្លី។ សូមចំណាំថា វាជាការល្អបំផុតក្នុងការចាប់ផ្តើមផ្លាស់ទីចំណុចកំពូលនៅក្នុងច្រកទិដ្ឋភាព ពីព្រោះនៅក្នុងទិដ្ឋភាពផ្សេងទៀតទាំងអស់ ចំនុចកំពូលខាងក្រោមនៃប្រអប់ត្រូវបានលាក់នៅក្រោមចំនុចកំពូល។ ហើយបន្ទាប់មកចូលទៅច្រកទិដ្ឋភាពកំពូល ដែលនឹងផ្តល់ទីតាំងបញ្ឈរកាន់តែត្រឹមត្រូវជាងមុន (រូបទី ៦)។ កុំភ្លេចថាសម្រាប់ចលនាបញ្ឈរកាន់តែត្រឹមត្រូវ ក៏ដូចជាវត្ថុ អ្នកអាចបញ្ជាក់ដោយផ្ទាល់នូវកូអរដោនេនៃទីតាំងថ្មីរបស់ពួកគេនៅក្នុងផ្នែកខាងក្រោមនៃបង្អួចកម្មវិធី។ ប្រសិនបើចង់បាន អ្នកអាចផ្លាស់ទីបញ្ឈរជាច្រើននៅពេលតែមួយ - ក្នុងករណីនេះ បន្ទាប់ពីជ្រើសរើសចំនុចកំពូល ពួកវាតែងតែត្រូវបានរារាំងដោយចុចលើប៊ូតុង បិទបើកជម្រើសចាក់សោ(Highlight Lock Switch) ដែលនឹងប្រែពណ៌លឿងភ្លាមៗ។ ការចាក់សោរក្សាទុកតំបន់ដែលបានជ្រើសរើសកំឡុងពេលរៀបចំណាមួយនៅក្នុងកម្មវិធី ហើយការដោះសោកើតឡើងជាលទ្ធផលនៃការចុចប៊ូតុងដដែលម្តងទៀត។

បញ្ឈរមិនត្រឹមតែអាចផ្លាស់ទីបានប៉ុណ្ណោះទេប៉ុន្តែថែមទាំងអាចបង្វិលដោយឧបករណ៍ផងដែរ។ ជ្រើសរើសនិងបង្វិល(រូបភាពទី 7) ឬមាត្រដ្ឋានដោយប្រើឧបករណ៍ ជ្រើសរើស និងធ្វើមាត្រដ្ឋានឯកសណ្ឋាន(រូបភាពទី 8) ។ ហើយអ្នកអាចកាត់បន្ថយចំណុចកំពូលដែលបានជ្រើសមកត្រឹមមួយចំណុចដោយចុចលើប៊ូតុង ដួលរលំ(បង្រួមអប្បបរមា) នៅលើបន្ទះ កែប្រែនៅក្នុងរមូរមួយ។ កែសម្រួលធរណីមាត្រ(រូបភាពទី 9) ។



ម៉ូដែលគែម
ដើម្បីពិសោធន៍ ប្រើប្រអប់ដែលបានបង្កើត និងរក្សាទុកពីមុន ហើយកំណត់របៀបកែសម្រួលគែមរបស់វាទៅជា − គែមដោយចុចលើប៊ូតុងដែលសមស្របនៅក្នុងការជ្រើសរើស។ ដូចចំនុចកំពូល គែមអាចត្រូវបានផ្លាស់ទី បង្វិល និងធ្វើមាត្រដ្ឋានតាមរបៀបដូចគ្នា ទោះបីជាមានភាពខុសប្លែកខ្លះក៏ដោយ។
អ្នកអាចប្រើឧបករណ៍ដើម្បីបង្វិលគែម ជ្រើសរើសនិងបង្វិល(ជ្រើសរើស និងបង្វិល) ឬអ្នកអាចធ្វើឱ្យលក្ខណៈពិសេសរបស់រមូរសកម្ម កែសម្រួលធរណីមាត្រ(កែសម្រួលធរណីមាត្រ) បន្ទះ កែប្រែដែលជាកន្លែងដែលប៊ូតុងត្រូវបានបម្រុងទុកសម្រាប់ការបង្វិល វេន(ពង្រីក) ។ ធ្វើឱ្យប៊ូតុងនេះសកម្ម ហើយចុចលើគែមណាមួយនៃប្រអប់ - វានឹងបង្វិលគែមដែលត្រូវគ្នា ដូចដែលបានបង្ហាញក្នុងរូបភព។ ១០ និង ១១។


ការធ្វើគំរូជាមួយពហុកោណ
ពហុកោណ(ពហុកោណ) ក្នុងរមូរ ការជ្រើសរើស. ពហុកោណអាចត្រូវបានផ្លាស់ទី បង្វិល និងធ្វើមាត្រដ្ឋានតាមវិធីធម្មតា ប្រសិនបើចង់បាន។ លើសពីនេះ មានការបំប្លែងដ៏គួរឱ្យចាប់អារម្មណ៍ជាច្រើនទៀតដែលមានពីការដាក់ឱ្យដំណើរការ។ កែសម្រួលធរណីមាត្របន្ទះ កែប្រែ.
ពិចារណាប្រតិបត្តិការ extrude(Extrusion) ដែលអ្នកអាចបង្កើតធាតុប៉ោងនៃវត្ថុ។ ចុចលើប៊ូតុង Extrude បន្ទាប់មកចុចលើពហុកោណនៃវត្ថុដែលបានកែសម្រួល (ពហុកោណនឹងត្រូវបានជ្រើសរើស ហើយរូបរាងរបស់ទ្រនិចកណ្ដុរនឹងផ្លាស់ប្តូរ) ហើយផ្លាស់ទីវា - អាស្រ័យលើទិសដៅនៃចលនានៃមុខដែលបានជ្រើសរើស ប៉ោងមួយ (រូបភាព 12) ឬបំណែក concave នឹងត្រូវបានបង្កើតឡើងនៅលើវត្ថុមូលដ្ឋានរបស់ពួកគេ។

អ្នកអាចបន្ថែមរាងត្រង់ទៅមុខដែលបានជ្រើស ដែលត្រូវបានធ្វើដោយការបញ្ចូលប្លង់ជំនួសឱ្យគែមធម្មតានៃមុខដែលបានជ្រើសរើស ហើយចាំបាច់ខ្លាំងណាស់នៅពេលធ្វើឱ្យរូបរាងរបស់ម៉ូដែលរលោង។ ដើម្បីបន្ថែម chamfer ចុចប៊ូតុង bevel(Chamfer) ជ្រើសរើសពហុកោណ ហើយផ្លាស់ទីកណ្តុរដើម្បីជ្រើសរើសជម្រើស chamfer ដែលសមស្រប (រូបភាព 13) ។

ប្រតិបត្តិការទាំងនេះក៏អាចត្រូវបានប្រើនៅលើ primitives ស្មុគ្រស្មាញជាងនេះផងដែរ ឧទាហរណ៍ នៅលើភូមិសាស្ត្រដែលបានបំប្លែងពីមុនទៅជាវត្ថុនៃប្រភេទ Poly ដែលអាចកែសម្រួលបាន។(រូបភាពទី 14) ដោយប្រើពាក្យបញ្ជា Convert to=>បំប្លែងទៅជា Poly ដែលអាចកែសម្រួលបាន។(បម្លែង=>បំប្លែងទៅជារបៀបកែសម្រួលសំណាញ់) ហើយកំណត់ទៅជារបៀបកែសម្រួលពហុកោណ។ លទ្ធផលនៃការលាបលើពហុកោណដែលបានជ្រើសរើសមួយនៃភូមិសាស្ត្រនៃប្រតិបត្តិការ extrudeជាមួយនឹងតម្លៃប៉ារ៉ាម៉ែត្រ Extrusion ខ្ពស់។(កម្ពស់បន្ថែម) ស្មើនឹង 50 ត្រូវបានបង្ហាញក្នុងរូបភព។ 15. ការបំប្លែងផ្សេងៗ ជាពិសេស Extrude អាចត្រូវបានអនុវត្តទាំងពហុកោណមួយ និងក្រុមពហុកោណ ដោយជ្រើសរើសពួកវាខណៈពេលសង្កត់គ្រាប់ចុច ctrl(រូបទី 16) ឬភ្លាមៗចំពោះពហុកោណទាំងអស់ក្នុងពេលដំណាលគ្នា (រូបភាព 17 និង 18) ។





ជាពិសេសមានតម្លៃក្នុងការនិយាយគឺការធ្វើឱ្យរលោងនៃវត្ថុរង។ ដូចដែលបានកត់សម្គាល់រួចមកហើយ វត្ថុដែលតំណាងជាសំណាញ់ពហុកោណអាចត្រូវបានធ្វើឱ្យរលោងដោយមិនចាំបាច់ប្រើឧបករណ៍កែប្រែ MeshSmooth(សំណាញ់រលោង) - ជាញឹកញាប់វាអាចត្រូវបានជំនួសដោយជោគជ័យដោយប្រតិបត្តិការ MSmooth(រលោង) ពីរមូរ កែសម្រួលធរណីមាត្រ(កែសម្រួលធរណីមាត្រ) ។ ជាឧទាហរណ៍ សូមព្យាយាមអនុវត្តវាទៅភូមិសាស្ត្រដែលបានកែប្រែពីមុន ដោយកំណត់កត្តារលោងទៅលេខ 10 (រូបភាព 19)។

គំរូសំណាញ់លើឧទាហរណ៍ជាក់លាក់
ស៊ុតបាល់
បង្កើតបាល់ដោយបំពាន (រូបភាព 20) ។ បំលែងវត្ថុទៅជាប្រភេទ សំណាញ់ដែលអាចកែសម្រួលបាន។ដោយជ្រើសរើសពាក្យបញ្ជាពីម៉ឺនុយបរិបទ បម្លែងទៅ => បម្លែងទៅជា សំណាញ់ដែលអាចកែសម្រួលបាន។(Convert=>បំប្លែងទៅជា Mesh Edit Mode) ហើយប្តូរទៅ Vertex Edit Mode ដោយចុចប៊ូតុង Vertex. ដើម្បីធានាថាការខូចទ្រង់ទ្រាយរបស់បាល់កាន់តែរលូន សូមបើករបៀប ការជ្រើសរើសទន់(ការជ្រើសរើសទន់) ដែលមានប៉ារ៉ាម៉ែត្រប្រហាក់ប្រហែលដូចក្នុងរូប។ 21 ហើយជ្រើសរើសដោយប្រើឧបករណ៍ ជ្រើសរើសវត្ថុបញ្ឈរទាំងអស់ដែលមានទីតាំងនៅផ្នែកកណ្តាល និងនៅផ្នែកខាងលើទីបីនៃបាល់។ វាងាយស្រួលជាងក្នុងការជ្រើសរើសចំនុចកំពូល ដោយមិនចាំបាច់ចុចម្តងមួយៗ ctrlហើយរុំបញ្ឈរដែលបានជ្រើសរើសទាំងអស់ក្នុងធុងចតុកោណ។ រំកិលចំនុចកំពូលដែលបានជ្រើសរើសឡើងលើបន្តិចដោយប្រើឧបករណ៍ ជ្រើសរើស និងផ្លាស់ទី(ជ្រើសរើស និងផ្លាស់ទី) ហើយបន្ទាប់មកបង្រួមជម្រើសបន្តិចដោយប្រើឧបករណ៍ ជ្រើសរើសនិង Squash(ជ្រើសរើសនិងបង្ហាប់) ។ ជ្រើសរើសផ្នែកកំពូលនៃបាល់ឡើងវិញ ប៉ុន្តែកាត់បន្ថយចំនួនផ្នែកមួយពីបាត ហើយបន្ទាប់មកធ្វើប្រតិបត្តិការដូចគ្នានៅលើពួកវា។ អនុវត្តប្រតិបត្តិការដូចគ្នាជាបន្តបន្ទាប់ជាច្រើនដងទៀត រាល់ពេលដែលកាត់បន្ថយទំហំនៃផ្ទៃដែលបានជ្រើសរើសដោយផ្នែកមួយ ហើយព្យាយាមផ្តល់ឱ្យវត្ថុនូវរូបរាងរបស់ស៊ុត (រូបភាព 22)។ ដើម្បីធ្វើឱ្យគំរូរលូន សូមអនុវត្តកម្មវិធីកែប្រែទៅវត្ថុ MeshSmooth(សំណាញ់រលោង) ដោយជ្រើសរើសវាពីបញ្ជី បញ្ជីអ្នកកែប្រែ(រូបទី 23) និងកំណត់ប៉ារ៉ាម៉ែត្ររបស់វាប្រហាក់ប្រហែលដូចនៅក្នុងរូបភព។ 24 ហើយជាលទ្ធផលអ្នកនឹងទទួលបានស៊ុតមួយ (រូបភាព 25) ។





dumbbell ស៊ីឡាំង
បង្កើតស៊ីឡាំងតាមអំពើចិត្តដែលមាន 24 ជ្រុង និង 9 ផ្នែកកម្ពស់ (រូបភាព 26) ។ បំលែងវត្ថុទៅជាប្រភេទ សំណាញ់ដែលអាចកែសម្រួលបាន។ហើយប្តូរទៅរបៀបកែសម្រួល vertex ដោយចុចលើប៊ូតុង Vertex. ជាមួយនឹងឧបករណ៍មួយ។ តំបន់ជ្រើសរើស Lasso(ការជ្រើសរើស Lasso) អ្នកត្រូវជ្រើសរើសចំនុចកំពូលនៃផ្នែកឆ្លងកាត់កណ្តាលទាំងបួននៃស៊ីឡាំង (រូបភាព 27) ហើយធ្វើមាត្រដ្ឋានពួកវាដោយប្រើឧបករណ៍ ជ្រើសរើស និងធ្វើមាត្រដ្ឋានឯកសណ្ឋាន(ជ្រើសរើស និងធ្វើមាត្រដ្ឋានឱ្យស្មើៗគ្នា) ចុះក្រោម ដើម្បីបង្កើតជាតំបន់តូចចង្អៀតបំផុតនៃ dumbbell (រូបភាព 28) ។ ដោយសារចំនុចកំពូលនៅជិតពេកសម្រាប់ការជ្រើសរើសដើម្បីជោគជ័យ អ្នកគួរតែពង្រីក និងប្តូរទៅរបៀបបង្អួចតែមួយដោយចុចលើប៊ូតុង បិទបើកអប្បបរមា/អតិបរមា(ប្តូរ នាទី/អតិបរមា) លើសពីនេះ នៅទីតាំងជាក់លាក់នៃវត្ថុ អ្នកនឹងមិនអាចជ្រើសរើសគ្រប់ផ្នែកទាំងអស់បានល្អឥតខ្ចោះទេ (ផ្នែកខាងលើមួយចំនួននៅផ្នែកខាងក្រោយនៃវត្ថុប្រហែលជាមិនត្រូវបានជ្រើសរើសទេ) ដូច្នេះវាអាចថាវត្ថុនឹងត្រូវ បង្វិលម្តងហើយម្តងទៀត និងប្តូរពីការព្យាករទៅជាការព្យាករ។



ក្នុងពេលដំណាលគ្នាជ្រើសរើសផ្នែកខ្លាំងពីរនៃស៊ីឡាំង (កុំភ្លេចសង្កត់ ctrl) និងធ្វើមាត្រដ្ឋានបញ្ឈរដើម្បីឱ្យចម្ងាយរវាងផ្នែកកើនឡើង (រូបភាព 29) ។ ជ្រើសរើសផ្នែកទីពីរពីគែមខាងឆ្វេង ហើយធ្វើមាត្រដ្ឋានវា ដូច្នេះចម្ងាយរវាងផ្នែកនេះ និងផ្នែកទៅខាងឆ្វេងរបស់វាប្រហែលស្មើនឹងចម្ងាយរវាងផ្នែកនេះ និងផ្នែកទៅខាងស្តាំរបស់វា។ អនុវត្តប្រតិបត្តិការស្រដៀងគ្នាសម្រាប់លើកទីពីរពីគែមខាងស្តាំនៃផ្នែក។

ប្តូរទៅរបៀបកែសម្រួលពហុកោណដោយចុចលើប៊ូតុង ពហុកោណនិងបង្កើត chamfers សម្រាប់ផ្នែកចុង។ ដើម្បីធ្វើដូចនេះជ្រើសរើសឧបករណ៍ ជ្រើសរើសវត្ថុពហុកោណខាងឆ្វេងបំផុតចុចប៊ូតុង bevelនិងកំណត់ប៉ារ៉ាម៉ែត្រ chamfer ដោយប្រើកណ្ដុរឬបញ្ចូលតម្លៃដែលចង់បានដោយដៃ (រូបភាព 30) ។ ជម្រើសទីពីរគឺអាចទុកចិត្តបានច្រើន ជាពិសេសការពិចារណាថាអ្នកនឹងត្រូវបង្កើត chamfer ដូចគ្នានៅផ្នែកខាងស្តាំ។ បង្កើត chamfer ស្រដៀងគ្នានៅខាងស្តាំ។ dumbbell លទ្ធផលត្រូវបានបង្ហាញនៅក្នុងរូបភព។ ៣១.


អណ្តើកសមុទ្រពីភូមិសាស្ត្រ
បង្កើតបុព្វបទ GeoSphereជាមួយនឹងប៉ារ៉ាម៉ែត្រដែលបានបង្ហាញនៅក្នុងរូបភព។ 32 ហើយបំប្លែងវត្ថុទៅជាប្រភេទ Poly ដែលអាចកែសម្រួលបាន។. ប្តូរទៅរបៀបកែសម្រួលពហុកោណ ជ្រើសរើសពហុកោណទាំងអស់នៃភូមិសាស្ត្រ ហើយអនុវត្តប្រតិបត្តិការទៅពួកវា bevelដោយកំណត់កម្ពស់ bevel ( កម្ពស់) ស្មើនឹង 0 និងដាច់សរសៃឈាមខួរក្បាល ( ចំនួនទឹកប្រាក់គ្រោង) ស្មើនឹង –1 (រូបទី 33)។ ដោយមិនដកការជ្រើសរើសចេញទេ សូមធ្វើការបំប្លែងនេះម្តងទៀតបីដងទៀត រាល់ពេលដែលផ្លាស់ប្តូរប៉ារ៉ាម៉ែត្រដោយអនុលោមតាមរូបភាព។ 34, 35 និង 36 - លទ្ធផលត្រូវបានបង្ហាញនៅក្នុងរូបភព។ 37. ដើម្បីធ្វើអោយវត្ថុមួយរលោង សូមអនុវត្តកម្មវិធីកែប្រែទៅវា។ MeshSmooth(Smooth Mesh) ដោយជ្រើសរើសវាពីបញ្ជីអ្នកកែប្រែ។ កំណត់ប៉ារ៉ាម៉ែត្រកែប្រែ៖ នៅក្នុងផ្នែក វិធីសាស្រ្តផ្នែករងជ្រើសរើសជម្រើសមួយ។ NURMSនិងនៅក្នុងផ្នែក បរិមាណផ្នែករងកំណត់តម្លៃ ការធ្វើម្តងទៀត(ការធ្វើឡើងវិញ) ទៅ 0 និង ភាពរលោង(ភាពរលោងនៃការតម្រឹម) - ស្មើនឹង 1. គំរូលទ្ធផលប្រហាក់ប្រហែលនឹង urchin សមុទ្រ (រូបភាព 38) ។







គូប Rubik ពីគូបមួយ។
តោះព្យាយាមបង្កើតគូប Rubik មិនមែនមកពីគូបនីមួយៗទេ ប៉ុន្តែផ្អែកលើគូបមួយ។ បង្កើតបុព្វបទ ប្រអប់(ប្រអប់) ដែលមានប៉ារ៉ាម៉ែត្រដូចក្នុងរូប។ 39. យកចិត្តទុកដាក់លើចំនួនចម្រៀកក្នុងជម្រៅ កម្ពស់ និងទទឹងដែលត្រូវគ្នានឹងចំនួនគូបដែលបានគ្រោងទុកនៅសងខាង៖ ចម្រៀកចំនួនបីត្រូវបានជ្រើសរើស ដែលមានន័យថានឹងមានបីគូប។ បំលែងវត្ថុទៅជាប្រភេទ Poly ដែលអាចកែសម្រួលបាន។និងកំណត់របៀបកែសម្រួលពហុកោណ។ ជ្រើសរើសពហុកោណទាំងអស់ ហើយអនុវត្តប្រតិបត្តិការទៅពួកវា bevel(Chamfer) ជាមួយប៉ារ៉ាម៉ែត្រ៖ ប្រភេទ Bevel - ដោយ Poligon, កម្ពស់- ៥, ចំនួនទឹកប្រាក់គ្រោង- 0. ហើយបន្ទាប់មកធ្វើប្រតិបត្តិការនេះម្តងទៀតសម្រាប់ពហុកោណ ប៉ុន្តែជាមួយនឹងប៉ារ៉ាម៉ែត្រ កម្ពស់- 0 និង ចំនួនទឹកប្រាក់គ្រោង- 2. ជាលទ្ធផល គូបនឹងត្រូវបំបែកទៅជាបំណែកគូបដាច់ដោយឡែក ហើយនឹងស្រដៀងទៅនឹងគូបរបស់ Rubik ពិតប្រាកដ (រូបភាព 40)។


ប្រសិនបើចង់បានគូបអាចត្រូវបានធ្វើពហុពណ៌ប៉ុន្តែសម្រាប់នេះវានឹងត្រូវបំបែកជាលើកដំបូងទៅជាធាតុដាច់ដោយឡែក។ ជ្រើសរើសពហុកោណដែលមានទីតាំងនៅផ្នែកម្ខាងនៃគូប (រូបភាព 41) ហើយចុចលើការចេញផ្សាយ កែសម្រួលធរណីមាត្រនៅលើប៊ូតុង ផ្ដាច់(ផ្តាច់, រូបភាពទី 42) - វត្ថុរងនឹងត្រូវបានបំបែក។ ដើម្បីជ្រើសរើសវត្ថុដែលបានផ្ដាច់ ចុចលើប៊ូតុង ជ្រើសរើសតាមឈ្មោះ (ជ្រើសរើសតាមឈ្មោះ) ហើយជ្រើសរើសឈ្មោះរបស់វត្ថុ (រូបភាពទី 43) ហើយបន្ទាប់មកលាបពណ៌វាឡើងវិញក្នុងពណ៌ផ្សេងតាមវិធីធម្មតា (រូបភាព 44) ។ ត្រឡប់ទៅគូប បើកដំណើរការរបៀបកែសម្រួលពហុកោណ ហើយស្រដៀងគ្នាជ្រើសរើសពហុកោណនៅជ្រុងម្ខាងទៀតនៃគូប បង្វែរពួកវាទៅជាវត្ថុដាច់ដោយឡែកដោយប្រើពាក្យបញ្ជា ផ្ដាច់(ផ្ដាច់) ជ្រើសរើសវត្ថុដែលបានបង្កើតតាមឈ្មោះ ហើយពណ៌វាឡើងវិញផងដែរ។ ដូច្នេះហើយ វាគឺសម្រាប់ភាគីផ្សេងទៀតទាំងអស់។ ដើម្បីធ្វើឱ្យគំរូទាំងមូលរលោង សូមជ្រើសរើសវត្ថុទាំងអស់ដែលមាននៅក្នុងវាដោយចុចលើប៊ូតុង ជ្រើសរើសតាមឈ្មោះ(ជ្រើសរើសតាមឈ្មោះ) និងបញ្ជាក់ជម្រើសមួយ។ ទាំងអស់។(ទាំងអស់) ហើយអនុវត្តការកែប្រែចំពោះពួកគេ។ MeshSmooth(សំណាញ់រលោង) ជាមួយនឹងប៉ារ៉ាម៉ែត្រដូចនៅក្នុងរូបភព។ 45. លទ្ធផលគូបរបស់ Rubik ពហុពណ៌ត្រូវបានបង្ហាញនៅក្នុងរូបភព។ ៤៦.






គ្រីស្តាល់ដែលប្រឈមមុខពីភូមិសាស្ត្រ
បង្កើតបុព្វបទ GeoSphere(រូបភាព ៤៧) បំប្លែងវាទៅជាប្រភេទ សំណាញ់ដែលអាចកែសម្រួលបាន។ហើយប្តូរទៅរបៀបកែសម្រួល vertex ។ ជ្រើសរើសចំនុចកំពូលទាំងអស់ខាងលើផ្នែកកណ្តាល (រូបភាព 48) ហើយរុញពួកវាទៅក្នុងយន្តហោះតែមួយដោយចុចលើរមូរ កែសម្រួលធរណីមាត្រនៅលើប៊ូតុង បង្កើត Planar(នាំយកទៅយន្តហោះ រូបទី 49)។ ជ្រើសរើសចំណុចកំពូលទាំងអស់ដែលស្ថិតនៅខាងក្រោមផ្នែកកណ្តាល (រូបភាព 50) ហើយកាត់បន្ថយពួកវាទៅចំណុចមួយដោយចុចលើប៊ូតុង ដួលរលំ(ដើម្បីកាត់បន្ថយដល់ចំណុចមួយ រូបភាព 51) ។ នៅពេលបញ្ចប់សូមកម្ចាត់ជ្រុងមុតស្រួច - ដើម្បីធ្វើដូចនេះប្តូរទៅរបៀបកែសម្រួលគែម គែមជ្រើសរើសគែមទាំងអស់ ហើយអនុវត្តប្រតិបត្តិការ Chamfer(ចំហរត្រង់) ដោយកំណត់បរិមាណ bevel ដល់ 0.5 ឯកតា។ ជាលទ្ធផល គ្រីស្តាល់ដែលបង្ហាញក្នុងរូប។ 52 (ជាការពិតណាស់ ដើម្បីធ្វើឱ្យវត្ថុដែលបានបង្កើតពិតជាមើលទៅដូចគ្រីស្តាល់ ការកែប្រែវាយនភាពធ្ងន់ធ្ងរមួយចំនួនត្រូវបានទាមទារ ប៉ុន្តែនោះជាប្រធានបទមួយផ្សេងទៀត)។






ប្រសិនបើចង់បាន រូបរាងរបស់គ្រីស្តាល់ដែលបានបង្កើតអាចត្រូវបានផ្លាស់ប្តូរដោយការធ្វើមាត្រដ្ឋាន និងផ្លាស់ទីបញ្ឈរនីមួយៗ។ ទោះជាយ៉ាងណាក៏ដោយ ដំបូងឡើយ វាចាំបាច់ក្នុងការបញ្ចូលគ្នានូវចំនុចកំពូលដែលនាំមកជាមួយគ្នាទៅជាចំណុចមួយ។ ការពិតគឺថា នៅពេលអ្នកកាត់បន្ថយចំនុចកំពូលទៅយន្តហោះ ឬដល់ចំណុចមួយ ពួកវាត្រូវបានរក្សាទុកដោយឡែកពីគ្នា ដូច្នេះនៅពេលធ្វើគំរូនៅកម្រិតកំពូល បញ្ហានឹងកើតឡើង។ ជាឧទាហរណ៍ ប្រសិនបើចំណុចកំពូលមួយចំនួនដែលស្ថិតនៅត្រង់ចំណុចមួយត្រូវបានជ្រើសរើស ហើយមួយទៀតមិនដូច្នោះទេ នៅពេលផ្លាស់ទី ចំនុចខ្លះនឹងនៅនឹងកន្លែង ខណៈខ្លះទៀតនឹងផ្លាស់ទីជាមួយនឹងផលវិបាកដែលកើតឡើងទាំងអស់។ ដើម្បីបញ្ចូលគ្នានូវចំនុចកំពូលដែលបានជ្រើសរើសទៅជាមួយ រមូរត្រូវបានបម្រុងទុក Weld(ផ្សំរូបភាព 53) ។ នៅពេលដែលប៊ូតុងត្រូវបានធ្វើឱ្យសកម្ម បានជ្រើសរើសប្រតិបត្តិការ (ដែលបានជ្រើសរើស) ត្រូវបានអនុវត្តនៅលើកំពូលដែលបានជ្រើសរើសទាំងអស់ដែលធ្លាក់ចូល កម្រិត Weld(កម្រិតនៃសហភាព) ។ ប៊ូតុង គោលដៅ(គោលដៅ) អនុញ្ញាតឱ្យអ្នកបញ្ចូលគ្នានូវចំនុចកំពូលដោយផ្លាស់ទីចំនុចកំពូលដែលបានជ្រើសរើសទៅចំនុចដែលអ្នកចង់បាន។

ជាឧទាហរណ៍ ចូរយើងផ្លាស់ប្តូររូបរាងរបស់គ្រីស្តាល់ ដើម្បីធ្វើឱ្យវាកាន់តែរលោង និងកាន់តែទូលាយ។ ឧបករណ៍ តំបន់ជ្រើសរើស Lasso(ការជ្រើសរើស Lasso) ជាដំបូងជ្រើសរើសបញ្ឈរទាំងអស់នៃយន្តហោះ (គ្រីស្តាល់ត្រូវតែបង្វិលជាមុនសិន ទើបអាចជ្រើសរើសបានតែចំនុចកំពូលចាំបាច់ប៉ុណ្ណោះ រូបភាព 54)។ កំណត់តម្លៃកម្រិត កម្រិត Weld(បញ្ចូលកម្រិតកំណត់) ទៅ 1 ហើយចុចប៊ូតុង បានជ្រើសរើស(បានជ្រើសរើស) - ចំនុចកំពូលរបស់យន្តហោះនឹងត្រូវបានបញ្ចូលគ្នា។ នៅក្នុងវិធីស្រដៀងគ្នានេះ ជ្រើសរើស និងបញ្ចូលបន្ទាត់បញ្ឈរមូលដ្ឋានដែលត្រូវបានរុញភ្ជាប់ទៅជាចំណុចមួយ។ បនា្ទាប់មកធ្វើមាត្រដ្ឋានតាមលំដាប់លំដោយហើយផ្លាស់ទីបញ្ឈរដែលចង់បាន (រូបភាព 55) ។


បាល់ទាត់ Geosphere
បង្កើតភូមិសាស្ត្រជាមួយប៉ារ៉ាម៉ែត្រដែលបង្ហាញក្នុងរូបភព។ 56. យកចិត្តទុកដាក់ជាពិសេសចំពោះប៉ារ៉ាម៉ែត្រ ព្រោះវាពិបាកណាស់ក្នុងការស្វែងរកជម្រើសបែបនេះ នៅពេលដែលពហុកោនអាចត្រូវបានបញ្ចូលគ្នាយ៉ាងត្រឹមត្រូវទៅជាឆកោនដែលជាធាតុនៃបាល់។ បំលែងវត្ថុទៅជាប្រភេទ Poly ដែលអាចកែសម្រួលបាន។ហើយប្តូរទៅរបៀបកែសម្រួលពហុកោណ។ ចាប់ផ្តើមជ្រើសរើសពហុកោណភូមិសាស្ត្រជាបន្តបន្ទាប់ ខណៈពេលចុចគ្រាប់ចុច ctrlបង្កើតជាឆកោនពីពួកគេ។ ទីបំផុត ពហុកោណទាំងអស់ត្រូវតែដំណើរការ ប៉ុន្តែឆកោនដែលនៅជាប់គ្នាមិនអាចជ្រើសរើសក្នុងពេលដំណាលគ្នាបានទេ ដោយសារប្រតិបត្តិការដែលបានអនុវត្តចំពោះពួកវា បន្ទាប់មកត្រូវតែអនុវត្តដោយឡែកពីគ្នាចំពោះក្រុមនៃឆកោននីមួយៗ។ ទោះយ៉ាងណាក៏ដោយ ដើម្បីបង្កើនល្បឿនដំណើរការ អ្នកអាចជ្រើសរើសឆកោនជាច្រើនដែលមិនមានព្រំប្រទល់ជាប់គ្នាក្នុងពេលតែមួយ - ឧទាហរណ៍ដូចបង្ហាញក្នុងរូប។ 57. បនា្ទាប់ពីបញ្ចប់ការជ្រើសរើសបណ្តុំនៃ hexagons សូមអនុវត្តប្រតិបត្តិការលើពួកវា extrudeដោយកំណត់នៅក្នុងវាល ប្រភេទ Extrusionជម្រើស ក្រុមនិងកំណត់ប៉ារ៉ាម៉ែត្រ Extrusion ខ្ពស់។តម្លៃ 0.2 ។ បន្ទាប់មកធ្វើដូចនេះសម្រាប់បាច់បន្ទាប់នៃ hexagons ហើយដូច្នេះនៅលើ។ លទ្ធផលចុងក្រោយត្រូវបានបង្ហាញនៅក្នុងរូបភព។ ៥៨.



បន្ទាប់ពីនោះសម្រាប់ឆកោននីមួយៗអនុវត្តប្រតិបត្តិការ bevelជាមួយនឹងប៉ារ៉ាម៉ែត្រដូចជានៅក្នុងរូបភព។ 59 ដែលនឹងនាំឱ្យមានការផ្លាស់ប្តូរមួយផ្សេងទៀតនៅក្នុងភូមិសាស្ត្រ (រូបភាព 60) ។ អនុវត្តកម្មវិធីកែប្រែទៅវត្ថុមួយដើម្បីធ្វើឱ្យវារលោង។ MeshSmooth(សំណាញ់រលោង) ដោយកំណត់ប៉ារ៉ាម៉ែត្ររបស់វាស្របតាមរូបភាព។ 61. លទ្ធផលបាល់បាល់ទាត់ត្រូវបានបង្ហាញនៅក្នុងរូបភព។ ៦២.




កូនអុកពីស៊ីឡាំង
បង្កើតស៊ីឡាំងជាមួយនឹងប៉ារ៉ាម៉ែត្រដែលបង្ហាញក្នុងរូបភព។ 63. ដោយសារមានផ្នែកជាច្រើននៅក្នុងវត្ថុ ដើម្បីភាពងាយស្រួល អាស្រ័យលើស្ថានភាព យើងនឹងដាក់លេខតាមទិសពីក្រោមទៅខាងលើ ឬក្នុងទិសដៅផ្ទុយ។ បំលែងវត្ថុទៅជាប្រភេទ សំណាញ់ដែលអាចកែសម្រួលបាន។ហើយប្តូរទៅរបៀបកែសម្រួល vertex ។ ដោយកំណត់ជម្រើសជ្រើសរើសសម្រាប់តំបន់ចតុកោណ ( តំបន់ជ្រើសរើសចតុកោណ) ជ្រើសរើសចំនុចកំពូលនៃផ្នែកទាបបំផុត ហើយអូសវាចុះក្រោមបន្តិចតាមអ័ក្ស Y (រូបភាព 64)។ ជ្រើសរើសចំនុចកំពូលទាំងអស់នៃផ្នែកខាងក្រោមទាំងបួនក្នុងពេលតែមួយ ហើយរំកិលពួកវាចុះក្រោមចម្ងាយដូចគ្នា។ បន្ទាប់មកជ្រើសរើសចំនុចកំពូលនៃផ្នែកទី 2 និងទី 3 ពីខាងក្រោម ហើយធ្វើមាត្រដ្ឋានវាដូចបង្ហាញក្នុងរូបភព។ ៦៥.



ប្តូរទៅរបៀបកែសម្រួលពហុកោណដោយចុចលើប៊ូតុងពហុកោណ។ ជ្រើសរើសពហុកោណដែលបង្រួបបង្រួមផ្នែកទី 2 និងទី 3 ពីខាងក្រោម ហើយអនុវត្តប្រតិបត្តិការទៅវា។ extrudeដោយកំណត់របៀបសម្រាប់វា។ ក្នុងស្រុកធម្មតា។ហើយបញ្ចូលតម្លៃត្រានៃ -5 ដោយដៃ។ បន្ទាប់មកជ្រើសរើសផ្នែកទី 2 ពីខាងក្រោម ហើយធ្វើមាត្រដ្ឋានពហុកោណ ដើម្បីឱ្យអង្កត់ផ្ចិតនៃផ្នែកទី 1 និងទី 2 គឺដូចគ្នា។ អនុវត្តប្រតិបត្តិការស្រដៀងគ្នាសម្រាប់ផ្នែកទី 3 (រូបភាព 66) ។

ប្តូរទៅរបៀបកែសម្រួលគែមដោយចុចលើប៊ូតុង គែមជ្រើសរើសគែមទី 5 ទី 6 និងទី 7 ពីបាតហើយធ្វើមាត្រដ្ឋានពួកវាប្រហែលដូចបង្ហាញក្នុងរូបភព។ 67. ប្តូរទៅរបៀបកែសម្រួល vertex ជ្រើសរើសចំនុចកំពូលទាំងអស់ដែលមានទីតាំងនៅខាងលើ ហើយផ្លាស់ទីវាឡើងដើម្បីឱ្យចម្ងាយរវាងផ្នែកទី 7 និងទី 8 កើនឡើងយ៉ាងខ្លាំង (រូបភាព 68) ។


ត្រឡប់ទៅរបៀបកែសម្រួលពហុកោណម្តងទៀត ជ្រើសរើសពហុកោណរវាងផ្នែកទី 6 និងទី 7 ហើយអនុវត្តប្រតិបត្តិការទៅវា extrude(Extrusion) ដោយកំណត់របៀបរបស់វា។ ក្នុងស្រុកធម្មតា។ហើយបញ្ចូលតម្លៃត្រាដោយដៃស្មើនឹង -3.5 (រូបភាព 69)។ ប្ដូរទៅរបៀបកែសម្រួលចំនុចកំពូល ជ្រើសរើសចំណុចកំពូលនៃផ្នែកទី 8 ហើយប្រើប៊ូតុង ជ្រើសរើសនិង Squash(ជ្រើសរើសនិងបង្រួម) កាត់បន្ថយអង្កត់ផ្ចិតនៃផ្នែកនេះប្រហែលដូចដែលបានបង្ហាញក្នុងរូបភព។ 70. ជ្រើសរើសចំនុចកំពូលនៃផ្នែកទី 9 និងផ្នែកខាងលើទាំងអស់ ហើយធ្វើមាត្រដ្ឋានវាតាមសមាមាត្រជាមួយនឹងឧបករណ៍ ជ្រើសរើស និងធ្វើមាត្រដ្ឋានឯកសណ្ឋាន(ជ្រើសរើស និងធ្វើមាត្រដ្ឋានស្មើៗគ្នា រូបភាពទី 71)។



ប្តូរទៅរបៀបកែសម្រួលគែម ជ្រើសរើសគែមទី 6 និងទី 7 ពីខាងលើ ហើយកាត់បន្ថយទំហំរបស់វាតាមសមាមាត្រ (រូបភាព 72) ។ ជ្រើសរើសគែមខាងលើបំផុត ហើយកាត់បន្ថយវាដោយបង្កើត chamfer (រូបភាព 73) ។ ជ្រើសរើសគែមទី 3 និងទី 4 ពីកំពូលហើយពង្រីកពួកវាប្រហែលដូចបង្ហាញក្នុងរូបភព។ 74. ជ្រើសរើសគែមទី 10 ពីខាងលើ ហើយរំកិលវាឡើងលើ (រូបភាព 75) ។ លៃតម្រូវចម្ងាយរវាងផ្នែកទី 1 និងទី 2 និងរវាងផ្នែកទី 3 និងទី 4 ។ ទីបំផុត ដុំអុកដែលបង្ហាញក្នុងរូប។ ៧៦.