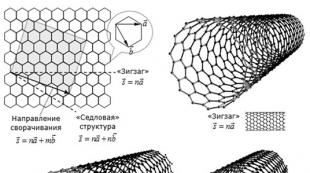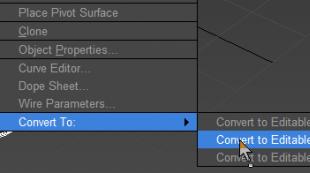როგორ ჩავსვათ კიდე edit poly-ში. გაკვეთილი: მარტივი პოლიგონური ტელევიზორის მოდელირება. მოდიფიკატორი (Edit Poly). მოდელირება ვერტიკებით
ინტერნეტში უფასო მოდელების გამოყენებისას ან 3ds Max-ში ერთი სამგანზომილებიანი პაკეტიდან მეორეზე გადასვლისას, მრავალკუთხედის ობიექტი შეიძლება წარმოდგენილი იყოს სამკუთხედის სახით (ნახ. 1).
ბრინჯი. ერთი.პოლიგონური მოდელი სამკუთხედების სახით
მოდელის ეს წარმოდგენა ყოველთვის არ არის მოსახერხებელი გაყალბებისა და მოდელირებისთვის. არსებობს სპეციალური ბრძანებები მრავალკუთხა მოდელის ფორმად გადაქცევისთვის მიახლოების სახით ოთხკუთხედების გამოყენებით.
უპირველეს ყოვლისა, თქვენ უნდა გადაიყვანოთ ობიექტი რედაქტირებადი ბადე in რედაქტირებადი პოლი. ამისათვის აირჩიეთ მოდელი, დააწკაპუნეთ მარჯვენა ღილაკით და აირჩიეთ კონტექსტური მენიუდან Convert to: Convert to Editable Poly(ნახ. 2).
 ბრინჯი. 2.კონვერტაცია რედაქტირებადი პოლი
ბრინჯი. 2.კონვერტაცია რედაქტირებადი პოლი
ახლა პროგრამის ფანჯარაში თქვენ უნდა აჩვენოთ პანელი ლენტი(თუ უკვე არ არის ნაჩვენები) დამატებითი ხელსაწყოებით. ამისათვის გადაიტანეთ მაუსის მაჩვენებელი თავისუფალ სივრცეში პროგრამის ყველაზე ზედა მენიუს ზოლში, დააწკაპუნეთ მაუსის მარჯვენა ღილაკით და კონტექსტურ მენიუში მონიშნეთ ველი ლენტი. (ნახ. 3.).
 ბრინჯი. 3.პანელის მონტაჟი ლენტი
ბრინჯი. 3.პანელის მონტაჟი ლენტი
დარწმუნდით, რომ პანელი ლენტიჩანართი აქტიური მოდელირებადა დააჭირეთ ჩანართის სახელს გეომეტრია (ყველა). ჩამოსაშლელი სიიდან (ნახ. 3) აირჩიეთ ბრძანება Quadriify ყველამოდელზე ყველა მრავალკუთხედის გადაქცევა (ნახ. 4).
 ბრინჯი. 4.მრავალკუთხედის კონვერტაცია
ბრინჯი. 4.მრავალკუთხედის კონვერტაცია
შედეგად, სამკუთხედების ნაცვლად ოთხმხრივი მრავალკუთხედები გამოჩნდება (ნახ. 5).
 ბრინჯი. 5. მრავალკუთხა მოდელი ოთხკუთხედების სახით
ბრინჯი. 5. მრავალკუთხა მოდელი ოთხკუთხედების სახით
ოთხკუთხედების სამკუთხედებად გადაქცევისთვის, უბრალოდ გადააკეთეთ მოდელი რედაქტირებადი ბადეაირჩიეთ ყველა კიდე ( ზღვარი) და მოდიფიკატორის პარამეტრებში რედაქტირებადი ბადეგრაგნილში ზედაპირის თვისებებიაირჩიეთ გუნდი ხილული.
მაგალითად, შექმენით ნებისმიერი ზომის Box primitive. დააყენეთ სიგრძე, სიგანე და სიმაღლე 3-ზე:


ახლა რჩება მოდელის რედაქტირებად პოლიგონად გადაქცევა. (დააწკაპუნეთ ობიექტზე მარჯვენა ღილაკით და გახსნილი სიიდან აირჩიეთ Convert To:-Editable Poly). ეს ასრულებს მოსამზადებელ ნაწილს და შეგიძლიათ გააგრძელოთ ინსტრუმენტების შესწავლა.
ვერტიკებთან მუშაობა
უპირველეს ყოვლისა, Selection ჩანართში დააწკაპუნეთ ღილაკზე Vertex (hotkey 1) მოდელის წვეროებთან მუშაობის დასაწყებად:

ამის შემდეგ მოდელზე დაინახავთ ლურჯ წერტილებს, ეს სხვა არაფერია, თუ არა წვეროები.

შეეცადეთ აირჩიოთ რომელიმე წვერო და გადაიტანოთ იგი Move ინსტრუმენტით:

დააკვირდით, როგორ მოძრაობდნენ სახეები წვეროსთან ერთად. გახსოვდეთ, რომ სახეები, რომლებიც ერთმანეთს კვეთენ, დაკავშირებულია წვეროებით და ერთი წვერის მოძრაობა გავლენას ახდენს ყველა მიმდებარე სახის მოძრაობაზე.
მრავალი წვერის ასარჩევად, დააჭირეთ Ctrl ღილაკს:

თქვენ ისწავლეთ წვეროების შერჩევა და გადატანა, ახლა გავაანალიზოთ წვეროების რედაქტირების ხელსაწყოები. წვეროებთან მუშაობის ყველა ხელსაწყო მოხერხებულად იყოფა ჩანართებად, რომლებსაც ახლა გავაანალიზებთ, Soft Selection ჩანართი დეტალურად არის აღწერილი Editable Poly გაკვეთილზე, ამიტომ დაუყოვნებლივ გადავალთ Edit Vertices ჩანართზე.
Vertices ჩანართის რედაქტირება

ამოღება- წაშალეთ არჩეული წვერო:

ყურადღება მიაქციეთ, რომ წვეროსთან ერთად ამოღებულია მასზე გადაკვეთილი კიდეებიც. ეს არის მნიშვნელოვანი წერტილი, რომელიც უნდა გახსოვდეთ მოდელირებისას.
შესვენება- საშუალებას გაძლევთ გათიშოთ მიმდებარე სახეები, რომლებიც ერთმანეთს ემთხვევა არჩეულ წვეროზე, ხოლო თითოეულ სახეს დაამატეთ ერთი ახალი წვერო. მაგალითად, აირჩიეთ ნებისმიერი წვერო და დააჭირეთ Break. მოგეჩვენებათ, რომ არაფერი მომხდარა, მაგრამ ეს მხოლოდ ჩანს. აირჩიეთ Move ინსტრუმენტი და შეეცადეთ გადაიტანოთ წვერო ნებისმიერი მიმართულებით:

გაითვალისწინეთ, რომ წვერო აღარ მოძრაობს სახეებს. Break ღილაკის გამოყენებით, წვერო დაიშალა რამდენიმე ცალკეულ წვეროდ, ქმნიდა ობიექტში "ხვრელს".
ექსტრუზია- დაქვემდებარებული ობიექტის ექსტრუზია. უფრო ხშირად გამოიყენება მრავალკუთხედების ექსტრუდისთვის (იხილეთ ამ გაკვეთილში). მაგალითად, ობიექტის კუთხეში აირჩიეთ წვერო და დააწკაპუნეთ ხატულაზე, რომელიც მდებარეობს Extrude ღილაკის მარჯვნივ:

შედუღება- წვეროების შერწყმა. გამოიყენება რამდენიმე წვერის ერთში გაერთიანებისთვის. მაგალითად, აირჩიეთ ორი წვერო და დააწკაპუნეთ ხატულაზე Weld ღილაკის მარჯვნივ. ველში, რომელიც გამოჩნდება, შეიყვანეთ მნიშვნელობა, რომლის დროსაც ორი წვერის წვერო გაერთიანდება ერთში:

ჩამფერი- საშუალებას გაძლევთ შეცვალოთ წვერო მრავალკუთხედით, სახეები ახალი წვეროებით:

სამიზნე შედუღება- Weld ბრძანების მსგავსი. Target Weld-ის გამოყენებისას შეგიძლიათ აირჩიოთ წვერო და გადაათრიოთ სხვაზე, რითაც დააკავშიროთ ისინი ერთში:

დაამატეთ ახალი კიდე საპირისპირო წვეროებს შორის:

ჩვენ გავარკვიეთ Edit Vertices ჩანართის ინსტრუმენტები. ახლა მოდით შევხედოთ გეომეტრიის რედაქტირების ჩანართს.
გეომეტრიის ჩანართის რედაქტირება
Შექმნა- ახალი ტოპის დამატება
კოლაფსი- ბრძანება Weld-ის მსგავსია და ორ წვეროს ერთში აკავშირებს. ის განსხვავდება იმით, რომ მას შეუძლია დააკავშიროს წვეროები ნებისმიერ მანძილზე, ყოველგვარი რიცხვითი მნიშვნელობების გარეშე.
მიამაგრეთ- ეს ბრძანება ერთნაირად მუშაობს ყველა დაქვემდებარებული ობიექტისთვის. საშუალებას გაძლევთ დაურთოთ ნებისმიერი ახალი ობიექტი ამ რედაქტირებად პოლიგონზე. მიმაგრებული ობიექტები ავტომატურად გადაიქცევა რედაქტირებად პოლიგონად:

თვითმფრინავის დაჭრა– ჭრის ობიექტს თვითმფრინავის გასწვრივ. Slice Pline ღილაკზე დაჭერით ობიექტზე გამოჩნდება ყვითელი კონტეინერი, რომელიც მიუთითებს ჭრის ადგილს. ამ კონტეინერის გადატანა და როტაცია შესაძლებელია ტრანსფორმაციის ხელსაწყოების გამოყენებით. ჭრის შესაქმნელად, თქვენ უნდა დააჭიროთ Slice ღილაკს, რომელიც მდებარეობს ოდნავ ქვემოთ:

ნაგულისხმევი მნიშვნელობების აღსადგენად დააწკაპუნეთ სიბრტყის გადატვირთვის ღილაკზე. ჭრის რეჟიმიდან გასასვლელად კვლავ დააჭირეთ Slice Pline ღილაკს.
QuickSlice- ჭრის ობიექტს, რითაც ამატებს ახალ წვეროებს, სახეებსა და მრავალკუთხედებს. იშვიათად გამოიყენება მოდელირებაში. მაგალითად, დააჭირეთ ამ ღილაკს და შექმენით ჭრილი:

გაჭრა- მოსახერხებელი ინსტრუმენტი, რომელიც საშუალებას გაძლევთ დაამატოთ ახალი კიდეები ყველგან:

კიდეებთან (სახეებთან) მუშაობა
ახლა გადადით სახის რედაქტირების რეჟიმში (კლავიატურაზე 2 გასაღები).

კიდე არის ხაზი, რომელიც აკავშირებს წვეროებს. როგორც წესი, კიდეები შეიძლება იყოს ღია ან დახურული. კიდეების ასარჩევად მოსახერხებელია Ring და Loop ღილაკების გამოყენება, რომლებიც განლაგებულია Select ჩანართში:

სცადეთ აირჩიოთ ნებისმიერი სახე და დააწკაპუნეთ რგოლზე, შეამჩნევთ, როგორ არის შერჩეული ყველა პარალელური კიდე:

Loop ბრძანება ირჩევს კიდეებს იმავე სიბრტყეში:

წვეროების მსგავსად, შეგიძლიათ აირჩიოთ მრავალი კიდე. ამისათვის გეჭიროთ Ctrl ღილაკი. მოდით გადავიდეთ კიდეების რედაქტირების ხელსაწყოების შესწავლაზე.
კიდეების ჩანართის რედაქტირება

ჩადეთ ვერტექსი- კიდეებზე ახალი წვეროების შექმნა. თუ არჩეულია ზღვარი და დააჭირეთ ამ ღილაკს, ცენტრში შეიქმნება წვერო:

ამოღება- ამოიღეთ არჩეული კიდე:

გაყოფა- წვერის საშუალებით ყოფს კიდეს ორ ნაწილად.
ექსტრუზია- პირის ექსტრუზია მრავალკუთხედების შემდგომი დამატებით:

შედუღება- აკავშირებს ორ კიდეს.
ჩამფერი- დახრილების დამატება:

ხიდი- თუ აირჩევთ ორ კიდეს და დააწკაპუნებთ ამ ღილაკზე, ისინი გაერთიანდება ახალ მრავალკუთხედთან.
დაკავშირება- ამატებს ახალ კიდეებს. მაგალითად, აირჩიეთ ორი პარალელური კიდე და დააჭირეთ ამ ღილაკს:

გეომეტრიის ჩანართის რედაქტირება
Შექმნა- ახალი ზღვრის დამატება.
კოლაფსი- დააკავშირეთ არჩეული კიდეები.
თქვენ გაიგეთ, თუ როგორ და რატომ გჭირდებათ მოდელის გადაქცევა რედაქტირებად მრავალკუთხედად და გაიგეთ, თუ როგორ უნდა აირჩიოთ თითოეული ქვეობიექტი. ამ გაკვეთილზე თქვენ შეიტყობთ მეტი ინსტრუმენტების შესახებ, რომლებიც საშუალებას გაძლევთ იმუშაოთ წვეროებთან, კიდეებთან და მრავალკუთხედებთან. თქვენ შეისწავლით როგორ შექმნათ ახალი კიდეები და პოლიგონები და დეტალურად გადახედოთ ყველა Editable Poly ინსტრუმენტს. აბა, დავიწყოთ!
მაგალითად, შექმენით პრიმიტიულინებისმიერი ზომის ყუთი. Პარამეტრებისიგრძე,სიგანე დასიმაღლე დაყენებულია 3-ზე:

ახლა რჩება მოდელის რედაქტირებად პოლიგონად გადაქცევა. (დააწკაპუნეთ მაუსის მარჯვენა ღილაკით ობიექტზე და სიაში, რომელიც იხსნება, აირჩიეთკონვერტაციამდე: -რედაქტირებადიპოლი). ეს ასრულებს მოსამზადებელ ნაწილს და შეგიძლიათ გააგრძელოთ ინსტრუმენტების შესწავლა.
ვერტიკებთან მუშაობა
პირველი რამ შერჩევის ჩანართზე დააწკაპუნეთ ღილაკზე Vertex (hotkey 1) მოდელის წვეროებთან მუშაობის დასაწყებად:

ამის შემდეგ მოდელზე დაინახავთ ლურჯ წერტილებს, ეს სხვა არაფერია, თუ არა წვეროები.

შეეცადეთ აირჩიოთ რომელიმე წვერო და გადაიტანოთ იგი Move ინსტრუმენტით:

დააკვირდით, როგორ მოძრაობდნენ სახეები წვეროსთან ერთად. გახსოვდეთ, რომ სახეები, რომლებიც ერთმანეთს კვეთენ, დაკავშირებულია წვეროებით და ერთი წვერის მოძრაობა გავლენას ახდენს ყველა მიმდებარე სახის მოძრაობაზე.
მრავალი წვერის ასარჩევად, დააჭირეთ Ctrl ღილაკს:

თქვენ ისწავლეთ წვეროების შერჩევა და გადატანა, ახლა გავაანალიზოთ წვეროების რედაქტირების ხელსაწყოები. წვეროებთან მუშაობის ყველა ხელსაწყო მოხერხებულად იყოფა ჩანართებად, რომლებსაც ახლა გავაანალიზებთ, Soft Selection ჩანართი დეტალურად არის აღწერილი Editable Poly გაკვეთილზე, ამიტომ დაუყოვნებლივ გადავალთ Edit Vertices ჩანართზე.
Vertices ჩანართის რედაქტირება

ამოღება - ამოიღეთ არჩეული წვერო:

ყურადღება მიაქციეთ, რომ წვეროსთან ერთად ამოღებულია მასზე გადაკვეთილი კიდეებიც. ეს არის მნიშვნელოვანი წერტილი, რომელიც უნდა გახსოვდეთ მოდელირებისას.
Break - საშუალებას გაძლევთ დაარღვიოთ მიმდებარე სახეები, რომლებიც იყრიან თავს არჩეულ წვეროზე, ხოლო თითოეულ სახეს დაამატეთ ერთი ახალი წვერო. მაგალითად, აირჩიეთ ნებისმიერი წვერო და დააჭირეთ Break-ს. მოგეჩვენებათ, რომ არაფერი მომხდარა, მაგრამ ეს მხოლოდ ჩანს. აირჩიეთ Move ინსტრუმენტი და შეეცადეთ გადაიტანოთ წვერო ნებისმიერი მიმართულებით:

გაითვალისწინეთ, რომ წვერო აღარ მოძრაობს სახეებს. Break ღილაკის გამოყენებით, წვერო დაიშალა რამდენიმე ცალკეულ წვეროდ, ქმნიდა ობიექტში "ხვრელს".
ექსტრუდი - დაქვემდებარებული ობიექტის ამოწურვა. უფრო ხშირად გამოიყენება მრავალკუთხედების ექსტრუდისთვის (იხილეთ ამ გაკვეთილში). მაგალითად, ობიექტის კუთხეში აირჩიეთ წვერო და დააწკაპუნეთ ხატულაზე, რომელიც მდებარეობს Extrude ღილაკის მარჯვნივ:

შედუღება - წვეროების შერწყმა. გამოიყენება რამდენიმე წვერის ერთში გაერთიანებისთვის. მაგალითად, აირჩიეთ ორი წვერო და დააწკაპუნეთ ხატულაზე Weld ღილაკის მარჯვნივ. ველში, რომელიც გამოჩნდება, შეიყვანეთ მნიშვნელობა, რომლის დროსაც ორი წვერის წვერო გაერთიანდება ერთში:

ჩამფერი — საშუალებას გაძლევთ შეცვალოთ წვერო მრავალკუთხედით, სახეები ახალი წვეროებით:

- გუნდს ჰგავს შედუღება. Target Weld-ის გამოყენებისას შეგიძლიათ აირჩიოთ წვერო და გადაათრიოთ სხვაზე, რითაც დააკავშიროთ ისინი ერთში:

დაამატეთ ახალი კიდე საპირისპირო წვეროებს შორის:

ჩვენ გავარკვიეთ Edit Vertices ჩანართის ინსტრუმენტები. ახლა მოდით შევხედოთ გეომეტრიის რედაქტირების ჩანართს.
გეომეტრიის ჩანართის რედაქტირება
შექმნა - ახალი წვეროს დამატება
Collapse - ბრძანება Weld-ის მსგავსია და ორ წვეროს ერთში აკავშირებს. ის განსხვავდება იმით, რომ მას შეუძლია დააკავშიროს წვეროები ნებისმიერ მანძილზე, ყოველგვარი რიცხვითი მნიშვნელობების გარეშე.
Attach - ეს ბრძანება ერთნაირად მუშაობს ყველა დაქვემდებარებული ობიექტისთვის. საშუალებას გაძლევთ დაურთოთ ნებისმიერი ახალი ობიექტი ამ რედაქტირებად პოლიგონზე. მიმაგრებული ობიექტები ავტომატურად გადაიქცევა რედაქტირებად პოლიგონად:

Slice Plane - ჭრის ობიექტს სიბრტყის გასწვრივ. Slice Pline ღილაკზე დაჭერით ობიექტზე გამოჩნდება ყვითელი კონტეინერი, რომელიც მიუთითებს ჭრის ადგილს. ამ კონტეინერის გადატანა და როტაცია შესაძლებელია ტრანსფორმაციის ხელსაწყოების გამოყენებით. ჭრის შესაქმნელად, თქვენ უნდა დააჭიროთ Slice ღილაკს, რომელიც მდებარეობს ოდნავ ქვემოთ:

ნაგულისხმევი მნიშვნელობების აღსადგენად დააწკაპუნეთ სიბრტყის გადატვირთვის ღილაკზე. ჭრის რეჟიმიდან გასასვლელად კვლავ დააჭირეთ Slice Pline ღილაკს.
QuickSlice - ჭრის ობიექტს, რითაც ამატებს ახალ წვეროებს, სახეებსა და მრავალკუთხედებს. იშვიათად გამოიყენება მოდელირებაში. მაგალითად, დააჭირეთ ამ ღილაკს და შექმენით ჭრილი:

Cut არის მოსახერხებელი ინსტრუმენტი, რომელიც საშუალებას გაძლევთ დაამატოთ ახალი კიდეები ყველგან:

კიდეებთან (სახეებთან) მუშაობა
ახლა გადადით სახის რედაქტირების რეჟიმში (კლავიატურაზე 2 გასაღები).

კიდე არის ხაზი, რომელიც აკავშირებს წვეროებს. როგორც წესი, კიდეები შეიძლება იყოს ღია ან დახურული. კიდეების ასარჩევად მოსახერხებელია Ring და Loop ღილაკების გამოყენება, რომლებიც განლაგებულია Select ჩანართში:

სცადეთ აირჩიოთ ნებისმიერი სახე და დააწკაპუნეთ რგოლზე, შეამჩნევთ, როგორ არის შერჩეული ყველა პარალელური კიდე:

Loop ბრძანება ირჩევს კიდეებს იმავე სიბრტყეში:

წვეროების მსგავსად, შეგიძლიათ აირჩიოთ მრავალი კიდე. ამისათვის გეჭიროთ Ctrl ღილაკი. მოდით გადავიდეთ კიდეების რედაქტირების ხელსაწყოების შესწავლაზე.
კიდეების ჩანართის რედაქტირება
Vertex-ის ჩასმა - კიდეებზე ახალი წვეროების შექმნა. თუ არჩეულია ზღვარი და დააჭირეთ ამ ღილაკს, ცენტრში შეიქმნება წვერო:

ამოღება — ამოიღეთ არჩეული კიდე:

გაყოფა - წვერის საშუალებით ყოფს კიდეს ორ ნაწილად.
ექსტრუდი - ამოიღეთ სახე და შემდეგ დაამატეთ მრავალკუთხედები:

შედუღება - აკავშირებს ორ კიდეს.
ჩამფერი- ფურცლების დამატება:

ხიდი - თუ აირჩევთ ორ კიდეს და დააწკაპუნებთ ამ ღილაკზე, ისინი გაერთიანდება ახალ მრავალკუთხედთან.
დაკავშირება - ამატებს ახალ კიდეებს. მაგალითად, აირჩიეთ ორი პარალელური კიდე და დააჭირეთ ამ ღილაკს:

გეომეტრიის ჩანართის რედაქტირება
შექმნა - ახალი კიდის დამატება.
დაკეცვა - შეაერთეთ შერჩეული კიდეები:

MSmooth - ამატებს ახალ წვეროებს, მრავალკუთხედებს და კიდეებს ობიექტს და ამავდროულად ასწორებს მას. მაგალითად, აირჩიეთ ყველა კიდე და გამოიყენეთ ეს ბრძანება:

Tessellate - იგივეა, რაც MSmooth ამატებს ბადის სიმკვრივეს, მაგრამ არ ასწორებს:

მრავალკუთხედებთან მუშაობა
პოლიგონების ჩანართის რედაქტირება

ჩასვით Vertex - დაამატეთ წვერო მრავალკუთხედის ნებისმიერ ადგილას:

ექსტრუზია - საშუალებას გაძლევთ პოლიგონის ექსტრუდირება:

Bevel - აწესებს არჩეულ მრავალკუთხედს და მიმართავს მასზე ბეველს:

მონახაზი - შეამცირეთ და გაზარდეთ არჩეული მრავალკუთხედი:

- ქმნის მრავალკუთხედების სხვა კომპლექტს მრავალკუთხედის შიგნით, აკავშირებს მათ სახეებთან:

გადაატრიალეთ — ცვლის მრავალკუთხედის ნორმალების მიმართულებას.
კურსის ამ ნაწილშიგაკვეთილები 3 დM ax დამწყებთათვის, ჩვენ გავაგრძელებთ ამ რედაქტორის ინსტრუმენტების გაცნობას. გაკვეთილზერედაქტირებადიპოლი, თქვენ ისწავლეთ როგორ და რატომ გჭირდებათ მოდელის გადაყვანა რედაქტირებად მრავალკუთხედად და გაიგეთ, თუ როგორ უნდა აირჩიოთ თითოეული დაქვემდებარებული ობიექტი. ამ გაკვეთილზე თქვენ შეიტყობთ მეტი ინსტრუმენტების შესახებ, რომლებიც საშუალებას გაძლევთ იმუშაოთ წვეროებთან, კიდეებთან და მრავალკუთხედებთან. თქვენ შეისწავლით როგორ შექმნათ ახალი კიდეები და პოლიგონები და გაიგოთ ყველა ინსტრუმენტი დეტალურადრედაქტირებადიპოლი. აბა, დავიწყოთ!
3d max-ში შეგიძლიათ შექმნათ პოლიგონი პოლიგონის ბადის გარკვეულ ადგილას სხვადასხვა გზით:
მონიშნეთ ჩარჩო, საფარი
თუ ტერიტორია დახურულია, "ჩარჩო - დაფარე". აირჩიეთ შერჩევის ჩარჩო (საზღვარი), შეარჩიეთ დახურული ადგილი, რომელშიც გსურთ ჩასვათ პოლიგონი და დააჭირეთ ღილაკს "Cap" (საფარი), რითაც, როგორც იქნა, დახურეთ არჩეული ჩარჩო სახურავით. თუ ჩარჩოთი უბანს ვერ არჩევთ, მაშინ ის არ არის დახურული, ე.ი. დაიხურა მხოლოდ ვიზუალურად.
შესაძლოა, ეს არის უმარტივესი გზა მრავალკუთხედის ბადის შესაქმნელად.
ყუთის შერჩევა, კავშირი
მონიშნეთ შერჩევის საზღვარი (ჩარჩო) ორი უბანი, რომელთა შორის უნდა იყოს კავშირი და შეარჩიეთ ოპერაცია "დაკავშირება" (დაკავშირება) იმავე სახელწოდების ღილაკზე დაწკაპუნებით "ობიექტის ტიპი" ზონაში "კომპლექსური ობიექტების" სიაში. შერჩეულ უბნებს შორის შეიქმნება საჭირო პოლიგონები.
ხიდი
თუ არსებობს ორი არამიმდევრული სახე, მაშინ "ხიდი" არის ის, რაც გჭირდებათ. ირჩევთ 2 შეუერთებელ კიდეს, Bridge ბრძანება ქმნის მათ შორის მრავალკუთხედს.
შემოქმედება
დააჭირეთ ღილაკს "Create" და გაიარეთ ყველა ის წერტილი (აირჩიეთ საათის ისრის საწინააღმდეგო მიმართულებით), რომელთა შორისაც გსურთ შექმნათ პოლიგონი.
ხელით შექმნა
მრავალკუთხედის ხელით შექმნა ნებისმიერი მოსახერხებელი მეთოდით გამოდგება სამაშველოში, როდესაც ზემოაღნიშნული მეთოდები არ ჯდება. ახალი მრავალკუთხედების შექმნის უმარტივესი გზაა სახის გადაადგილება Shift ღილაკზე დაჭერით, რასაც მოჰყვება წერტილების ჩვეულებრივი „შედუღება/შედუღება“.
შედუღება
აუცილებელია შეარჩიოთ საჭირო წერტილები ერთში დასაკავშირებლად და გამოიყენოთ ბრძანება "Weld" (შედუღება) ან "Target Weld", რომელიც ყველაზე მოსახერხებელი და გლუვია.
PolyBoost
PolyBoost-ს აქვს ღილაკი „შექმენით მრავალკუთხედი შერჩეულ წერტილებს შორის“. ეს, რა თქმა უნდა, თუ არსებობს PolyBoost.
3D Studio MAX მხარს უჭერს მრავალი განსხვავებული ვარიანტის შექმნას მოდელებისთვის (ანუ სიმულაციები). მათ შორისაა ბადის მოდელირება, რომელიც არის მოდელირება ქვეობიექტების დონეზე: წვეროები, კიდეები, სახეები და მრავალკუთხედები. ქვეობიექტები შეიძლება იყოს ექსტრუდირებული, მასშტაბური, როტაცია, დეფორმაცია, წაშლა, შერწყმა, დამატება; თქვენ შეგიძლიათ გამოიყენოთ მრავალი სხვა ოპერაცია მათზე, რითაც შეცვალეთ ორიგინალური ობიექტი ამოცნობის მიღმა. ასეთი მანიპულაციების შედეგი შეიძლება იყოს სრულიად განსხვავებული სამგანზომილებიანი სხეულები - აბსტრაქტული ობიექტებიდან სრულიად რეალურ მოდელებამდე. მოდელირების ამ ტექნიკის გამოყენება შესაძლებელია სხვადასხვა 3D Studio MAX ობიექტებზე, მაგრამ ჯერჯერობით ჩვენ მხოლოდ პრიმიტივებს ვიცნობთ, ამიტომ მათზე დავეუფლებით ბადის მოდელირების ტექნიკას. ჩვენ დაუყოვნებლივ აღვნიშნავთ, რომ ქსელის მოდელირების შესაძლებლობები ბევრად უფრო ფართოა, ვიდრე შეგვიძლია განვიხილოთ ამ გაკვეთილზე. ამ თემას მომავალში რამდენჯერმე დავუბრუნდებით, მაგრამ უფრო მაღალ დონეზე.
თეორიული ასპექტები
პრიმიტიულისგან შექმნილი ნებისმიერი პარამეტრული 3D ობიექტი შეიძლება გადაკეთდეს ტიპის ობიექტად რედაქტირებადი ბადე(რედაქტირებადი ბადე) ან რედაქტირებადი პოლი(რედაქტირებადი ბადე). ასეთი ობიექტი წყვეტს პარამეტრულს და შემდგომში შეიცვლება, როგორც ბადე, ანუ წვეროების, კიდეების, სახეებისა და მრავალკუთხედების დონეზე.
ტიპის ობიექტებზე რედაქტირებადი ბადემოიცავს სამგანზომილებიანი სხეულების გეომეტრიულ მოდელებს, რომლებიც წარმოდგენილია ჭურვებით სამკუთხა უჯრედებით ბადეების სახით. ტიპის ობიექტები რედაქტირებადი პოლიგანსხვავდება რედაქტირებადი ბადეებისგან იმით, რომ მათი გარსი შედგება არა სამკუთხა სახეებისგან, არამედ მრავალკუთხედებისგან. მრავალკუთხედები არის მრავალკუთხედები, რომლებსაც აქვთ მინიმუმ ოთხი წვერო და ცვლის ორი ან მეტი მომიჯნავე სამკუთხა სახის კრებულს, რომლებიც დევს იმავე სიბრტყეში. მაშასადამე, მრავალკუთხედებისგან შედგენილ ბადეს, სამკუთხა სახეებისგან შემდგარი ბადისგან განსხვავებით, პოლიგონური ბადე ან ბადე ეწოდება.
ობიექტების რედაქტირების მრავალი ვარიანტი რედაქტირებადი პოლიდა რედაქტირებადი ბადემსგავსი, მაგრამ არის განსხვავებები. ტიპის ობიექტების რედაქტირება რედაქტირებადი ბადეშესაძლებელია წვეროების, კიდეების, სახეების, მრავალკუთხედების და ელემენტების დონეზე და ტიპზე რედაქტირებადი პოლისაშუალებას გაძლევთ იმუშაოთ წვეროებთან, კიდეებთან, მრავალკუთხედებთან, ელემენტებთან და საზღვრებთან. ბევრი ოპერაცია ერთი შეხედვით სრულიად მსგავსია ორივე ტიპის ობიექტისთვის, მაგალითად, ოპერაციებისთვის ექსტრუზიადა დახრილი, მაგრამ მოითხოვს სხვადასხვა პარამეტრებს და ხშირად იწვევს სხვადასხვა შედეგებს. გარდა ამისა, პოლიგონის ბადეები, ჩვეულებრივ ბადეებთან შედარებით რედაქტირებადი ბადე, აქვს არაერთი დამატებითი თვისება, კერძოდ, ისინი იძლევა გამარტივებას ისეთი სპეციალური მოდიფიკატორების გამოყენების გარეშე, როგორიცაა MeshSmooth(გლუვი ბადე). შეგახსენებთ, რომ მოდიფიკატორები განკუთვნილია ობიექტების შესაცვლელად და ხელმისაწვდომი გახდება პანელის გააქტიურების შემდეგ. მოდიფიცირება(შეცვლა).
საგნების სახეები და მათი რედაქტირების პრინციპი
როგორც უკვე აღვნიშნეთ, 3D Studio MAX ობიექტების მნიშვნელოვანი ნაწილი შეიძლება იყოს წარმოდგენილი იმავე ტიპის ელემენტებისაგან ან ქვეობიექტებისგან შემდგარი ბადეების სახით, რომლებიც მოიცავს წვეროებს, კიდეებს, სახეებსა და მრავალკუთხედებს (ნახ. 1). მათთან მუშაობისთვის შექმნილი ინსტრუმენტები დაჯგუფებულია დონეების მიხედვით: წვერო, კიდე, სახე, პოლიგონი, ელემენტი და საზღვარი(ნახ. 2 და 3).

ბრინჯი. 2. რედაქტირებადი ბადის დონეები

წვეროები არის წერტილები, სადაც ნებისმიერი რაოდენობის კიდეები იყრის თავს და უერთდებიან ერთმანეთს. დონე შექმნილია წვეროებთან მუშაობისთვის. ვერტექსი(ვერტექსი).
კიდეები არის სახის სასაზღვრო ხაზები. კიდეები შეიძლება იყოს ხილული, თუ მიმდებარე სახეები არ არის იმავე სიბრტყეში (მაშინ ისინი ნაჩვენებია როგორც მყარი ხაზები), ან უხილავი; მომხმარებლის მოთხოვნით, უხილავი კიდეები შეიძლება გამოჩნდეს წერტილოვანი ხაზის სახით. დონე პასუხისმგებელია კიდეების ხილვადობისა და პოზიციის კონტროლზე. ზღვარი(ზღვარი).
ასპექტები არის სიბრტყის სამკუთხა ფორმის მონაკვეთები, რომლებიც ბადის ელემენტარული უჯრედებია. ობიექტის ერთსა და იმავე სიბრტყეში შეიძლება იყოს მრავალი სახე, რომელიც გარეგნულად სრულიად არ განსხვავდება. დონე შექმნილია კიდეებთან მუშაობისთვის. სახე(ფრინჯი).
იმავე სიბრტყეში მოთავსებული მიმდებარე სახეები შეიძლება გაერთიანდეს მრავალკუთხედებად. ობიექტის ტიპად გადაყვანის შემთხვევაში რედაქტირებადი პოლისახეებიდან მრავალკუთხედების ფორმირების პროცესი ავტომატურად ხორციელდება. ჩვეულებრივ ქსელში, პოლიგონი არის მხოლოდ ქვეობიექტი, რომელიც საშუალებას გაძლევთ ერთდროულად აირჩიოთ ყველა მიმდებარე სახე, რომელიც მდებარეობს იმავე სიბრტყეში. მრავალკუთხედის ქსელს არ აქვს ისეთი ქვეობიექტები, როგორიცაა სახეები, და ის მთლიანად შედგება მრავალკუთხედებისგან და ზოგიერთი მრავალკუთხედი შეიძლება იყოს სამკუთხა. დონე პასუხისმგებელია მრავალკუთხედებთან მუშაობაზე. მრავალკუთხედი(პოლიგონი).
გარდა ამისა, ქსელის ობიექტების რედაქტირება შესაძლებელია დონეზე ელემენტი(ელემენტი), რომელიც გამოიყენება მავთულხლართების ელემენტად გაერთიანებულ სახეთა ჯგუფებთან და ტიპის ობიექტებთან სამუშაოდ რედაქტირებადი პოლი- და დონეზე საზღვარი(საზღვარი), რომელიც სასარგებლოა, მაგალითად, საზღვრების ჩაღრმავებისას.
ქსელური ობიექტების რედაქტირება შესაძლებელია როგორც მთლიანი ობიექტის, ასევე ქვეობიექტების დონეზე: სახეები, კიდეები ან წვეროები. იმისათვის, რომ ობიექტი რედაქტირებადი იყოს ქვეობიექტის დონეზე და გადაიქცეს რედაქტირებად ქსელად, თქვენ უნდა აირჩიოთ ის და აირჩიოთ ბრძანება კონტექსტური მენიუდან. Convert to=>Convert to Editable Mesh(Convert=>Convert to mesh edit mode); თქვენ ასევე შეგიძლიათ გამოიყენოთ Edit Mesh მოდიფიკატორი ობიექტზე. ობიექტის ტიპად გადაქცევა რედაქტირებადი პოლიბრძანება არჩეულია კონტექსტური მენიუდან Convert to=>Convert to Editable Poly(Convert=>Convert to mesh edit mode). ორივე შემთხვევაში, ეს გამოიწვევს პანელის ჩვენებას მოდიფიცირებაგრაგნილების მთელი სერია:
- შერჩევა(შერჩევა) - პასუხისმგებელია ქვეობიექტის საჭირო დონის ჩართვაზე და ქვეობიექტის შერჩევის რეჟიმების მართვაზე;
- რბილი შერჩევა(რბილი შერჩევა) - შექმნილია ქვეობიექტების შერჩევის შესაძლებლობების გაფართოებისთვის და განსაზღვრავს გარდაქმნების გავრცელების კანონს რედაქტირებული კადრის მოცულობაზე;
- გეომეტრიის რედაქტირება(Edit geometry) - შეიცავს ქვეობიექტების გეომეტრიის შეცვლის ძირითად ინსტრუმენტებს. ზოგიერთი ინსტრუმენტი ერთნაირია ყველა დონისთვის და ორივე ტიპის ბადესთვის, ზოგი კი სპეციფიკურია თითოეული დონისთვის (და/ან ბადესთვის). საერთო ინსტრუმენტების სია მოიცავს, კერძოდ, შემდეგს:
- მიამაგრეთ(დამატება) - საშუალებას გაძლევთ დაამატოთ ახალი მავთულხლართების ობიექტები რედაქტირებულ მოდელს, ხოლო მიმაგრებული ობიექტის ყველა სახე გაერთიანებულია ახალ ელემენტად,
- გათიშვა(გაწყვეტა) - პასუხისმგებელია არჩეული ქვეობიექტის ცალკე ელემენტად ან ახალ ობიექტად გამოყოფაზე,
- ამოიღეთ იზოლირებული წვეროები(იზოლირებული წვეროების წაშლა) - საშუალებას გაძლევთ წაშალოთ ცალკე მდებარე ობიექტის წვეროები,
- იხილეთ Align და Grid Align(Orient to Current View/Orient to Grid) - ასრულებს შესაბამის ცვლილებას არჩეული ქვეობიექტების ორიენტაციაში,
- გააკეთე გეგმა(Reduce to Plane) - ადგენს პლანზე ორიენტაციას არჩეული ქვეობიექტებისთვის,
- კოლაფსი(მინიმიზაცია წერტილამდე) – ასრულებს კოლაფსს (შეკუმშვას) და აერთიანებს შერჩეული ქვეობიექტების ყველა წვეროს ერთში, ათავსებს მას არჩეული არეალის გეომეტრიულ ცენტრში;
- ზედაპირის თვისებები(ზედაპირის თვისებები) - აერთიანებს ისეთ ინსტრუმენტებს ზედაპირის თვისებების დასაყენებლად, რომლებიც განკუთვნილია თითოეული დონისთვის.
ქვეობიექტების საჭირო დონის არჩევა ხდება ქვეობიექტების სიებში დონის ხაზგასმით. რედაქტირებადი ბადეან რედაქტირებადი პოლი, ან გაშვების შესაბამის ღილაკზე დაწკაპუნებით შერჩევაპანელები მოდიფიცირება. თავად სუბიექტების შესარჩევად გამოიყენება შერჩევის ჩვეულებრივი ინსტრუმენტები: აირჩიეთ ობიექტი(აირჩიეთ ობიექტი), აირჩიეთ და გადაიტანეთ(აირჩიეთ და გადაიტანეთ) აირჩიეთ და მასშტაბირება(ხაზგასმა და მასშტაბი), აირჩიეთ და როტაცია(აირჩიეთ და დაატრიალეთ) და შერჩევის რეგიონი(შერჩევის არეალის ფორმა). რამდენიმე ობიექტის თანმიმდევრულად ასარჩევად, არჩევისას დააჭირეთ ღილაკს ctrl.
იმისათვის, რომ დაბრუნდეთ ობიექტის რედაქტირებიდან ქვეობიექტების დონეზე ნორმალურ რედაქტირებაზე, თქვენ უნდა მონიშნოთ დონე ქვეობიექტების სიაში. რედაქტირებადი ბადეან რედაქტირებადი პოლი.
მოდელირება ვერტიკებით
წვეროები არის ბადის რედაქტირების მთავარი ელემენტი - წვეროებით რამდენიმე მანიპულირება საკმარისია იმისათვის, რომ სტანდარტული პრიმიტივი სრულიად განსხვავებულ ობიექტად იქცეს.
მაგალითად, შექმენით პრიმიტიული ყუთი(ყუთი) მისი სიგრძის დაყენებით ( სიგრძე) და სიგანე ( სიგანე) უდრის 30-ს და სიმაღლე ( სიმაღლე) უდრის 40-ს (ნახ. 4) და შეინახეთ ობიექტი ფაილში. არჩევანის მოხსნის გარეშე დააყენეთ რეჟიმი, რომელშიც შესაძლებელია წვეროს რედაქტირება კონტექსტური მენიუდან ბრძანების არჩევით. Convert to=>Convert to Editable Mesh(Convert=>Convert to Mesh Edit Mode). წვეროებით მანიპულირების ჩასართავად, დააწკაპუნეთ გაშვებაზე შერჩევაღილაკზე ვერტექსი(ნახ. 5).


გააქტიურეთ ინსტრუმენტი აირჩიეთ და გადაიტანეთ(აირჩიეთ და გადაიტანეთ) და თანმიმდევრულად გადაათრიეთ მისი ფუძის წვეროები ისე, რომ ყუთი გადაიქცევა შემოჭრილ პირამიდად. გაითვალისწინეთ, რომ უმჯობესია დაიწყოთ წვეროების გადაადგილება Perspective ხედის პორტში, რადგან ყველა სხვა ხედში ყუთის ქვედა საბაზისო წვეროები იმალება ზედა წვეროების ქვეშ. და შემდეგ გადადით Top viewport-ზე, რომელიც უზრუნველყოფს წვეროების უფრო ზუსტ პოზიციას (ნახ. 6). არ დაგავიწყდეთ, რომ წვეროების, ისევე როგორც ობიექტების უფრო ზუსტი გადაადგილებისთვის, შეგიძლიათ პირდაპირ მიუთითოთ მათი ახალი პოზიციის კოორდინატები პროგრამის ფანჯრის ქვედა ნაწილში. სურვილის შემთხვევაში, შეგიძლიათ ერთდროულად გადაიტანოთ რამდენიმე წვერო - ამ შემთხვევაში, წვეროების შერჩევის შემდეგ, ისინი ხშირად იბლოკება ღილაკზე დაჭერით. შერჩევის ჩაკეტვის გადართვა(მონიშნეთ Lock Switch), რომელიც მაშინვე გაყვითლდება. ჩაკეტვა ინახავს არჩეულ ადგილს პროგრამაში ნებისმიერი მანიპულაციის დროს, ხოლო განბლოკვა ხდება იმავე ღილაკზე ხელახლა დაჭერის შედეგად.

ვერტიკების არა მხოლოდ გადაადგილება, არამედ როტაცია შესაძლებელია ხელსაწყოს მიერ აირჩიეთ და როტაცია(სურ. 7) ან სასწორი ხელსაწყოთი აირჩიეთ და ერთიანი მასშტაბი(ნახ. 8). და თქვენ შეგიძლიათ შეამციროთ არჩეული წვეროები ერთ წერტილამდე ღილაკზე დაჭერით კოლაფსი(მინიმიზაცია) პანელზე მოდიფიცირებაგრაგნილში გეომეტრიის რედაქტირება(ნახ. 9).



კიდეების მოდელირება
ექსპერიმენტისთვის გამოიყენეთ ადრე შექმნილი და შენახული ყუთი და დააყენეთ მისი კიდეების რედაქტირების რეჟიმი - ზღვარი Selection rollout-ში შესაბამის ღილაკზე დაწკაპუნებით. წვეროების მსგავსად, კიდეები შეიძლება გადაადგილდეს, შემოტრიალდეს და მასშტაბირდეს დაახლოებით იგივე გზით, თუმცა არის გარკვეული განსხვავებები.
თქვენ შეგიძლიათ გამოიყენოთ ინსტრუმენტი კიდეების დასატრიალებლად აირჩიეთ და როტაცია(აირჩიეთ და დაატრიალეთ), ან შეგიძლიათ გაააქტიუროთ გადახვევის ფუნქციები გეომეტრიის რედაქტირება(რედაქტირება გეომეტრია) პანელები მოდიფიცირება, სადაც ღილაკი განკუთვნილია როტაციისთვის მობრუნება(გაფართოვება). გააქტიურეთ ეს ღილაკი და დააწკაპუნეთ ველის ნებისმიერ კიდეზე - ეს მოაბრუნებს შესაბამის კიდეს, როგორც ნაჩვენებია ნახ. 10 და 11.


მოდელირება პოლიგონებით
მრავალკუთხედი(პოლიგონი) გადახვევაში შერჩევა. თუ სასურველია, მრავალკუთხედების გადაადგილება, როტაცია და მასშტაბირება შესაძლებელია. გარდა ამისა, არსებობს მრავალი სხვა საინტერესო ტრანსფორმაცია, რომელიც ხელმისაწვდომია გამოშვებიდან. გეომეტრიის რედაქტირებაპანელები მოდიფიცირება.
განიხილეთ ოპერაცია ექსტრუზია(ექსტრუზია), რომლითაც შეგიძლიათ შექმნათ ობიექტის ამოზნექილი ელემენტები. დააწკაპუნეთ ღილაკზე Extrude, შემდეგ დააწკაპუნეთ რედაქტირებული ობიექტის ნებისმიერ მრავალკუთხედზე (შეირჩევა მრავალკუთხედი და შეიცვლება მაუსის მაჩვენებლის გარეგნობა) და გადაიტანეთ იგი - არჩეული სახეების მოძრაობის მიმართულებიდან გამომდინარე, ამოზნექილი (ნახ. 12) ან ჩაზნექილი ფრაგმენტი შეიქმნება მათ საფუძველ ობიექტზე.

შერჩეულ სახეებს შეგიძლიათ დაუმატოთ სწორი შუბლი, რაც კეთდება შერჩეული სახეების საერთო კიდეების ნაცვლად სიბრტყეების ჩასმით და აბსოლუტურად აუცილებელია მოდელის ფორმის გასწორებისას. ჩამკეტის დასამატებლად დააჭირეთ ღილაკს დახრილი(ჩამფერი), აირჩიეთ მრავალკუთხედი და აწიეთ მაუსის შესაბამისი ჩამფერული ვარიანტის ასარჩევად (სურ. 13).

ეს ოპერაციები ასევე შეიძლება გამოყენებულ იქნას უფრო რთულ პრიმიტივებზე, მაგალითად, გეოსფეროზე, რომელიც ადრე გადაკეთდა ტიპის ობიექტად. რედაქტირებადი პოლი(სურ. 14) ბრძანების გამოყენებით Convert to=>Convert to Editable Poly(Convert=>Convert to Mesh Editing Mode) და დააყენეთ პოლიგონის რედაქტირების რეჟიმში. ოპერაციის გეოსფეროს ერთ შერჩეულ მრავალკუთხედზე გადაფარვის შედეგი ექსტრუზიაპარამეტრის მნიშვნელობით ექსტრუზიის მაღალი(ექსტრუზიის სიმაღლე) 50-ის ტოლი ნაჩვენებია ნახ. 15. სხვადასხვა ტრანსფორმაციები, კერძოდ, ექსტრუდი, შეიძლება გამოყენებულ იქნას როგორც ერთ მრავალკუთხედზე, ასევე მრავალკუთხედთა ჯგუფზე, ღილაკის დაჭერისას მათი შერჩევით. ctrl(ნახ. 16), ან დაუყოვნებლივ ყველა მრავალკუთხედს ერთდროულად (სურ. 17 და 18).





განსაკუთრებით აღსანიშნავია ქვეობიექტების დალაგება. როგორც უკვე აღვნიშნეთ, პოლიგონური ბადეების სახით წარმოდგენილი ობიექტები შეიძლება გასწორდეს მოდიფიკატორის გამოყენების გარეშე MeshSmooth(ბადის გასწორება) - საკმაოდ ხშირად მისი წარმატებით ჩანაცვლება შესაძლებელია ოპერაციით MSmooth(გლუვება) გრაგნილიდან გეომეტრიის რედაქტირება(გეომეტრიის რედაქტირება). სცადეთ მისი გამოყენება, მაგალითად, ადრე მოდიფიცირებულ გეოსფეროზე, გლუვი ფაქტორის 10-ზე დაყენებით (ნახ. 19).

ბადის მოდელირება კონკრეტულ მაგალითებზე
ბურთი კვერცხი
შექმენით თვითნებური ბურთი (ნახ. 20). ობიექტის ტიპად გადაქცევა რედაქტირებადი ბადეკონტექსტური მენიუდან ბრძანების არჩევით Convert to=>Convert to რედაქტირებადი ბადე(Convert=>Convert to Mesh Edit Mode) და გადაერთეთ Vertex Edit Mode-ზე ღილაკზე დაჭერით ვერტექსი. ბურთის უფრო გლუვი დეფორმაციის უზრუნველსაყოფად, ჩართეთ რეჟიმი რბილი შერჩევა(რბილი შერჩევა) დაახლოებით იგივე პარამეტრებით, როგორც ნახ. 21 და აირჩიეთ ხელსაწყოთი აირჩიეთ ობიექტიყველა წვერო მდებარეობს ბურთის ცენტრალურ ნაწილში და ზედა მესამედში. უფრო მოსახერხებელია ღილაკზე დაჭერით წვეროების არჩევა არა ერთ ჯერზე ctrl, და ჩასვით ყველა არჩეული წვერო მართკუთხა კონტეინერში. არჩეული წვეროები ხელსაწყოთი ოდნავ ზემოთ გადაიტანეთ აირჩიეთ და გადაიტანეთ(აირჩიეთ და გადაიტანეთ) და შემდეგ ოდნავ შეამცირეთ არჩევანი ხელსაწყოთი აირჩიეთ და Squash(აირჩიეთ და შეკუმშეთ). ხელახლა აირჩიეთ ბურთის ზედა წვეროები, მაგრამ შეამცირეთ მონაკვეთების რაოდენობა ერთით ქვემოდან და შემდეგ შეასრულეთ იგივე მოქმედებები მათზე. შეასრულეთ ზუსტად იგივე მოქმედებები თანმიმდევრულად კიდევ რამდენჯერმე, ყოველ ჯერზე შეამცირეთ შერჩეული ფართობის ზომა ერთი მონაკვეთით და ცდილობთ ობიექტს მისცეთ კვერცხის ფორმა (სურ. 22). მოდელის გასამარტივებლად, გამოიყენეთ მოდიფიკატორი ობიექტზე MeshSmooth(გლუვი ბადე) სიიდან არჩევით მოდიფიკატორების სია(ნახ. 23) და მისი პარამეტრების დაყენება დაახლოებით, როგორც ნახ. 24, და შედეგად მიიღებთ კვერცხს (სურ. 25).





ცილინდრიანი ჰანტელი
შექმენით თვითნებური ცილინდრი 24 გვერდით და 9 სიმაღლის სეგმენტით (სურათი 26). ობიექტის ტიპად გადაქცევა რედაქტირებადი ბადედა ღილაკზე დაწკაპუნებით გადაერთეთ ვერტექსული რედაქტირების რეჟიმში ვერტექსი. ხელსაწყოთი ლასოს შერჩევის რეგიონი(ლასო შერჩევა) თქვენ უნდა აირჩიოთ ცილინდრის ოთხი შუა ჯვრის მონაკვეთის წვეროები (სურ. 27) და გააფართოვოთ ისინი ხელსაწყოთი. აირჩიეთ და ერთიანი მასშტაბი(აირჩიეთ და გააფართოვეთ თანაბრად) ქვემოთ ისე, რომ ჩამოყალიბდეს ჰანტელის ყველაზე ვიწრო ადგილი (სურ. 28). ვინაიდან წვეროები ძალიან ახლოსაა იმისათვის, რომ შერჩევა წარმატებული იყოს, უნდა გაადიდოთ და გადახვიდეთ ერთი ფანჯრის რეჟიმში ღილაკზე დაწკაპუნებით მინ/მაქს ტოგი(გადართვა მინ/მაქს). გარდა ამისა, ობიექტის გარკვეულ პოზიციაზე, თქვენ ვერ შეძლებთ ყველა მონაკვეთის სრულყოფილად არჩევას (ობიექტის უკანა მხარეს ზოგიერთი წვერო შეიძლება არ იყოს შერჩეული), ამიტომ შესაძლებელია, რომ ობიექტი უნდა იყოს არაერთხელ შემოტრიალდა და გადავიდა პროექციისგან პროექციაზე.



ერთდროულად აირჩიეთ ცილინდრის ორი უკიდურესი მონაკვეთი (არ დაგავიწყდეთ დაჭერით ctrl) და გააფართოვეთ წვეროები ისე, რომ მონაკვეთებს შორის მანძილი გაიზარდოს (სურ. 29). აირჩიეთ მეორე მონაკვეთი მარცხენა კიდიდან და გააფართოვეთ ისე, რომ მანძილი ამ მონაკვეთსა და მისგან მარცხნივ მონაკვეთს შორის დაახლოებით ტოლი იყოს ამ მონაკვეთსა და მისგან მარჯვნივ მონაკვეთს შორის. შეასრულეთ მსგავსი ოპერაცია მეორეზე განყოფილების მარჯვენა კიდიდან.

ღილაკზე დაჭერით გადაერთეთ მრავალკუთხედის რედაქტირების რეჟიმში მრავალკუთხედიდა შექმენით ჩახრები ბოლო მონაკვეთებისთვის. ამისათვის აირჩიეთ ინსტრუმენტი აირჩიეთ ობიექტიმარცხენა პოლიგონზე, დააჭირეთ ღილაკს დახრილიდა მაუსის საშუალებით განვსაზღვროთ ჩამკეტის პარამეტრები ან ხელით შეიყვანეთ სასურველი მნიშვნელობები (ნახ. 30). მეორე ვარიანტი ბევრად უფრო საიმედოა, განსაკუთრებით იმის გათვალისწინებით, რომ თქვენ მოგიწევთ ზუსტად იგივე ჩამკეტის შექმნა მარჯვენა მხარეს. შექმენით მსგავსი ჩამკეტი მარჯვენა მხარეს. შედეგად მიღებული ჰანტელი ნაჩვენებია ნახ. 31.


ზღვის ზღარბი გეოსფეროდან
შექმენით პრიმიტიული გეოსფერონახ. ნაჩვენები პარამეტრებით. 32 და გადააკეთეთ ობიექტი ტიპად რედაქტირებადი პოლი. გადართეთ მრავალკუთხედის რედაქტირების რეჟიმში, აირჩიეთ გეოსფეროს ყველა პოლიგონი და გამოიყენეთ ოპერაცია მათზე დახრილიდახრის სიმაღლის დაყენებით ( სიმაღლე) უდრის 0-ს და ინსულტს ( მონახაზი თანხა) უდრის –1-ს (სურ. 33). შერჩევის მოხსნის გარეშე, გაიმეორეთ ეს ტრანსფორმაცია კიდევ სამჯერ, ყოველ ჯერზე შეცვალეთ პარამეტრები ნახ. 34, 35 და 36 - შედეგი ნაჩვენებია ნახ. 37. ობიექტის გასასწორებლად, მასზე მოდიფიკატორის გამოყენება MeshSmooth(Smooth Mesh) მოდიფიკატორების სიიდან არჩევით. დააყენეთ მოდიფიკატორის პარამეტრები: განყოფილებაში ქვედანაყოფის მეთოდიაირჩიეთ ვარიანტი NURMSდა განყოფილებაში ქვედანაყოფის ოდენობადააყენეთ მნიშვნელობა გამეორებები(იტერაციები) 0-მდე და სიგლუვეს(განლაგების სიგლუვე) - უდრის 1-ს. მიღებული მოდელი ზღვის ზღარბს წააგავს (სურ. 38).







რუბიკის კუბი კუბიდან
შევეცადოთ შექმნათ რუბიკის კუბი არა ცალკეული კუბების ნაკრებიდან, არამედ ერთი კუბის საფუძველზე. შექმენით პრიმიტიული ყუთი(ყუთი) პარამეტრებით, როგორც ნახ. 39. ყურადღება მიაქციეთ სეგმენტების რაოდენობას სიღრმეში, სიმაღლეში და სიგანეში, რაც ზუსტად შეესაბამება თითოეულ მხარეს კუბების დაგეგმილ რაოდენობას: შერჩეულია სამი სეგმენტი, რაც ნიშნავს, რომ იქნება სამი კუბი. ობიექტის ტიპად გადაქცევა რედაქტირებადი პოლიდა დააყენეთ პოლიგონის რედაქტირების რეჟიმი. აირჩიეთ ყველა პოლიგონი და გამოიყენეთ ოპერაცია მათზე დახრილი(ჩამფერი) პარამეტრებით: Bevel Type - პოლიგონის მიხედვით, სიმაღლე- 5, მონახაზი თანხა- 0. და შემდეგ გაიმეორეთ ეს ოპერაცია მრავალკუთხედებისთვის, მაგრამ პარამეტრებით სიმაღლე- 0 და მონახაზი თანხა- 2. შედეგად, კუბი დაიშლება ცალკეულ კუბურ ფრაგმენტებად და ძალიან დაემსგავსება ნამდვილ რუბიკის კუბს (სურ. 40).


თუ სასურველია, კუბი შეიძლება გაკეთდეს ფერადი, მაგრამ ამისათვის ის ჯერ უნდა დაიყოს ცალკეულ ელემენტებად. აირჩიეთ კუბის ერთ მხარეს განლაგებული მრავალკუთხედები (სურ. 41) და დააწკაპუნეთ დისკზე. გეომეტრიის რედაქტირებაღილაკზე გათიშვა(გათიშვა, სურ. 42) - ქვეობიექტები გამოიყოფა. განცალკევებული ობიექტის შესარჩევად დააწკაპუნეთ ღილაკზე Select By Name (Select by Name) და აირჩიეთ ობიექტის სახელი (სურ. 43), შემდეგ კი ჩვეული წესით ხელახლა შეღებეთ იგი სხვა ფერში (სურ. 44). დაუბრუნდით კუბს, გაააქტიურეთ მრავალკუთხედის რედაქტირების რეჟიმი და ანალოგიურად აირჩიეთ კუბის მეორე მხარეს მდებარე მრავალკუთხედები, გადააქციეთ ისინი ცალკე ობიექტად ბრძანებით. გათიშვა(გააშორეთ), აირჩიეთ შექმნილი ობიექტი სახელით და ასევე გააფერადეთ იგი. და ასეა ყველა სხვა პარტიისთვის. მთელი მოდელის გასამარტივებლად, ღილაკზე დაჭერით აირჩიეთ მასში შემავალი ყველა ობიექტი აირჩიეთ სახელით(აირჩიეთ სახელით) და მიუთითეთ ვარიანტი ყველა(ყველა) და გამოიყენეთ მოდიფიკატორი მათზე MeshSmooth(გლუვი ბადე) პარამეტრებით, როგორც ნახ. 45. მიღებული მრავალფეროვანი რუბიკის კუბი ნაჩვენებია ნახ. 46.






სახიანი კრისტალები გეოსფეროდან
შექმენით პრიმიტიული გეოსფერო(სურ. 47), გადააკეთეთ ის ტიპად რედაქტირებადი ბადედა გადახვიდეთ ვერტექსის რედაქტირების რეჟიმში. აირჩიეთ ყველა წვერო ცენტრალური მონაკვეთის ზემოთ (სურ. 48) და გააბრტყელეთ ისინი ერთ სიბრტყეში გრაგნილზე დაწკაპუნებით. გეომეტრიის რედაქტირებაღილაკზე გააკეთე გეგმა(მიიტანეთ თვითმფრინავში, სურ. 49). აირჩიეთ ყველა წვერო, რომელიც მდებარეობს ცენტრალური მონაკვეთის ქვემოთ (სურ. 50) და შეამცირეთ ისინი ერთ წერტილამდე ღილაკზე დაჭერით. კოლაფსი(წერტილამდე შესამცირებლად, სურ. 51). დასრულების შემდეგ მოიშორეთ მკვეთრი კუთხეები - ამისათვის გადადით კიდეების რედაქტირების რეჟიმში ზღვარი, აირჩიეთ ყველა კიდე და გამოიყენეთ ოპერაცია ჩამფერი(პირდაპირი ჩაღრმავება) 0,5 ერთეულზე დაყენებით. შედეგად, კრისტალი ნაჩვენებია ნახ. 52 (რა თქმა უნდა, იმისთვის, რომ შექმნილი ობიექტი მართლაც კრისტალს ჰგავდეს, საჭიროა ტექსტურის სერიოზული შესწორება, მაგრამ ეს სხვა თემაა).






სურვილის შემთხვევაში, შექმნილი ბროლის ფორმა შეიძლება შეიცვალოს ცალკეული წვეროების სკალირებისა და გადაადგილებით. თუმცა, პირველ რიგში აუცილებელია გაერთიანებული წვეროების ერთ წერტილში გაერთიანება. ფაქტია, რომ წვეროების სიბრტყეზე ან წერტილამდე შემცირებისას ისინი ცალკე ინახება, ასე რომ, წვეროების დონეზე მოდელირებისას პრობლემები წარმოიქმნება. მაგალითად, თუ ერთ წერტილში მდებარე ზოგიერთი წვერო არჩეულია, ხოლო მეორე არა, მაშინ, შესაბამისად, გადაადგილებისას, ზოგი ადგილზე დარჩება, ზოგი კი გადაადგილდება ყველა შემდგომი შედეგით. არჩეული წვეროების ერთში გაერთიანებისთვის, განკუთვნილია გადახვევა შედუღება(კომბინირება, სურ. 53). როდესაც ღილაკი გააქტიურებულია შერჩეული(შერჩეული) ოპერაცია შესრულებულია ყველა არჩეულ წვეროზე, რომელიც მოხვდება შედუღების ბარიერი(კავშირის ბარიერი). ღილაკი სამიზნე(Target) საშუალებას გაძლევთ შეაერთოთ წვეროები არჩეული წვერის სასურველზე გადატანით.

მაგალითად, მოდით შევცვალოთ კრისტალის ფორმა, რათა ის უფრო ბრტყელი და განიერი იყოს. ხელსაწყო ლასოს შერჩევის რეგიონი(ლასო შერჩევა) ჯერ აირჩიეთ სიბრტყის ყველა წვერო (კრისტალი ჯერ უნდა შემოტრიალდეს ისე, რომ შეირჩეს მხოლოდ საჭირო წვეროები, სურ. 54). დააყენეთ ზღვრული მნიშვნელობა შედუღების ბარიერი(Serge Threshold) 1-ზე და დააწკაპუნეთ შერჩეული(არჩეული) - სიბრტყის წვეროები გაერთიანდება. ანალოგიურად, აირჩიეთ და შეაერთეთ ერთ წერტილში გაბრტყელებული ფუძის წვეროები. შემდეგ თანმიმდევრულად მასშტაბირება და გადატანა სასურველი წვეროები (სურ. 55).


გეოსფეროს ფეხბურთის ბურთი
შექმენით გეოსფერო ნახ. 56. განსაკუთრებული ყურადღება მიაქციეთ პარამეტრებს, ვინაიდან საკმაოდ რთულია ისეთი ვარიანტების პოვნა, როცა მრავალკუთხედები ზუსტად შეიძლება გაერთიანდეს ექვსკუთხედებად, რომლებიც ბურთის ელემენტებია. ობიექტის ტიპად გადაქცევა რედაქტირებადი პოლიდა გადადით პოლიგონის რედაქტირების რეჟიმში. დაიწყეთ გეოსფეროს მრავალკუთხედების თანმიმდევრული შერჩევა ღილაკის დაჭერისას ctrlმათგან ექვსკუთხედების ფორმირება. საბოლოო ჯამში, ყველა მრავალკუთხედი უნდა იყოს დამუშავებული, მაგრამ მიმდებარე ექვსკუთხედების ერთდროულად არჩევა შეუძლებელია, რადგან მათზე გამოყენებული ოპერაციები ცალ-ცალკე უნდა იქნას გამოყენებული ექვსკუთხედების თითოეულ ჯგუფზე. თუმცა, პროცესის დასაჩქარებლად, შეგიძლიათ აირჩიოთ რამდენიმე ექვსკუთხედი, რომლებიც არ ესაზღვრება ერთმანეთს - მაგალითად, როგორც ნაჩვენებია ნახ. 57. ექვსკუთხედების პარტიის შერჩევის დამთავრების შემდეგ, მიმართეთ მათ ოპერაციას ექსტრუზიამინდორში დაყენებით ექსტრუზიის ტიპივარიანტი ჯგუფიდა პარამეტრის მინიჭება ექსტრუზიის მაღალიმნიშვნელობა 0.2. შემდეგ გააკეთეთ ეს ექვსკუთხედების შემდეგი პარტიისთვის და ა.შ. საბოლოო შედეგი ნაჩვენებია ნახ. 58.



ამის შემდეგ, თითოეული ექვსკუთხედისთვის, გამოიყენეთ ოპერაცია დახრილიისეთი პარამეტრებით, როგორიცაა ნახ. 59, რაც გამოიწვევს გეოსფეროს მორიგ ცვლილებას (სურ. 60). წაისვით მოდიფიკატორი ობიექტზე მის გასასწორებლად. MeshSmooth(გლუვი ბადე) მისი პარამეტრების დაყენებით ნახ. 61. მიღებული ფეხბურთის ბურთი ნაჩვენებია ნახ. 62.




ჭადრაკის ლომბარდი ცილინდრიდან
შექმენით ცილინდრი ნახ. 63. ვინაიდან ობიექტში საკმაოდ ბევრი განყოფილებაა, მოხერხებულობისთვის, სიტუაციიდან გამომდინარე, დავნომრავთ მათ მიმართულებით ქვემოდან ზევით ან საპირისპირო მიმართულებით. ობიექტის ტიპად გადაქცევა რედაქტირებადი ბადედა გადახვიდეთ ვერტექსის რედაქტირების რეჟიმში. მართკუთხა უბნების შერჩევის ვარიანტის დაყენებით ( რესტავრალური შერჩევის რეგიონი), აირჩიეთ ყველაზე დაბალი მონაკვეთის წვეროები და გადაათრიეთ ისინი ოდნავ ქვემოთ Y ღერძის გასწვრივ (სურ. 64). შეარჩიეთ ოთხი ქვედა მონაკვეთის ყველა წვერო ერთდროულად და გადაიტანეთ ისინი იმავე მანძილზე. შემდეგ აირჩიეთ ქვემოდან მე-2 და მე-3 მონაკვეთების წვეროები და გააფართოვეთ ისინი, როგორც ნაჩვენებია ნახ. 65.



გადართეთ პოლიგონის რედაქტირების რეჟიმში პოლიგონის ღილაკზე დაწკაპუნებით. აირჩიეთ ქვემოდან მე-2 და მე-3 განყოფილებების გამაერთიანებელი მრავალკუთხედი და გამოიყენეთ ოპერაცია მასზე ექსტრუზიამისთვის რეჟიმის დაყენებით ადგილობრივი ნორმალურიდა ხელით შეიყვანეთ შტამპის მნიშვნელობა -5. შემდეგ აირჩიეთ ქვემოდან მე-2 მონაკვეთი და გააფართოვეთ მრავალკუთხედი ისე, რომ 1-ლი და მე-2 მონაკვეთების დიამეტრი ერთნაირი იყოს. შეასრულეთ მსგავსი ოპერაცია მე-3 განყოფილებისთვის (სურ. 66).

ღილაკზე დაწკაპუნებით გადაერთეთ კიდეების რედაქტირების რეჟიმში ზღვარიაირჩიეთ მე-5, მე-6 და მე-7 კიდეები ქვემოდან და გააფართოვეთ ისინი დაახლოებით ისე, როგორც ნაჩვენებია ნახ. 67. გადადით წვეროების რედაქტირების რეჟიმში, აირჩიეთ ზემოთ მდებარე ყველა წვერო და გადაიტანეთ ისინი ისე, რომ მე-7 და მე-8 მონაკვეთებს შორის მანძილი საგრძნობლად გაიზარდოს (სურ. 68).


კვლავ დაუბრუნდით მრავალკუთხედის რედაქტირების რეჟიმს, აირჩიეთ პოლიგონი მე-6 და მე-7 განყოფილებებს შორის და გამოიყენეთ ოპერაცია მასზე. ექსტრუზია(ექსტრუზია) მისი რეჟიმის დაყენებით ადგილობრივი ნორმალურიდა ხელით შეიყვანეთ შტამპის მნიშვნელობა -3,5-ის ტოლი (სურ. 69). გადადით წვეროების რედაქტირების რეჟიმში, აირჩიეთ მე-8 განყოფილების წვეროები და გამოიყენეთ აირჩიეთ და Squash(აირჩიეთ და შეკუმშეთ) შეამცირეთ ამ მონაკვეთის დიამეტრი დაახლოებით ისე, როგორც ნაჩვენებია ნახ. 70. აირჩიეთ მე-9 და ყველა ზემოთ მოყვანილი მონაკვეთის წვეროები და პროპორციულად გააფართოვეთ ხელსაწყოთი. აირჩიეთ და ერთიანი მასშტაბი(აირჩიეთ და გააფართოვეთ თანაბრად, სურათი 71).



გადადით კიდეების რედაქტირების რეჟიმზე, აირჩიეთ ზემოდან მე-6 და მე-7 კიდეები და პროპორციულად შეამცირეთ მათი ზომები (სურ. 72). ამოირჩიეთ ყველაზე ზედა კიდე და შეამცირეთ იგი ჩამკეტის შექმნით (სურ. 73). აირჩიეთ ზემოდან მე-3 და მე-4 კიდეები და გაადიდეთ ისინი დაახლოებით ისე, როგორც ნაჩვენებია ნახ. 74. აირჩიეთ ზემოდან მე-10 კიდე და გადაიტანეთ ზემოთ (სურ. 75). დაარეგულირეთ მანძილი 1-ლი და მე-2 და მე-3 და მე-4 განყოფილებებს შორის. საბოლოო ჯამში, ჭადრაკის ფიგურა ნაჩვენებია ნახ. 76.