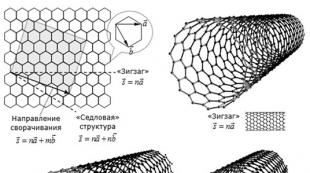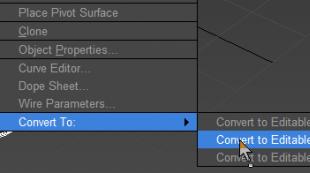كيفية إدراج حافة في تحرير بولي. الدرس: نمذجة تليفزيونية بسيطة متعددة الأضلاع. معدل (تحرير بولي). النمذجة مع القمم
عند استخدام النماذج المجانية على الإنترنت أو الانتقال من حزمة ثلاثية الأبعاد إلى أخرى في 3ds Max ، يمكن تمثيل كائن مضلع على شكل مثلثات (الشكل 1).
أرز. واحد.نموذج متعدد الأضلاع على شكل مثلثات
هذا التمثيل للنموذج ليس دائمًا مناسبًا للتزوير والنمذجة. هناك أوامر خاصة لتحويل نموذج متعدد الأضلاع إلى شكل في شكل تقريب باستخدام الأشكال الرباعية.
بادئ ذي بدء ، تحتاج إلى تحويل الكائن من شبكة قابلة للتحريرفي قابل للتحرير بولي. للقيام بذلك ، حدد النموذج ، وانقر بزر الماوس الأيمن واختر من قائمة السياق تحويل إلى: التحويل إلى بولي قابل للتحرير(الصورة 2).
 أرز. 2.حول الى قابل للتحرير بولي
أرز. 2.حول الى قابل للتحرير بولي
الآن في نافذة البرنامج تحتاج إلى عرض اللوحة شريط(إذا لم تكن معروضة بالفعل) بأدوات إضافية. للقيام بذلك ، قم بتحريك مؤشر الماوس إلى مساحة خالية في شريط القائمة العلوي للبرنامج ، وانقر بزر الماوس الأيمن وفي قائمة السياق حدد المربع المجاور لـ شريط. (تين. 3.).
 أرز. 3.تركيب لوحة شريط
أرز. 3.تركيب لوحة شريط
تأكد من اللوحة شريطعلامة التبويب نشطة النمذجةوانقر على اسم علامة التبويب الهندسة (الكل). من القائمة المنسدلة (الشكل 3) حدد الأمر تربيع الكللتحويل كل المضلعات في النموذج (الشكل 4).
 أرز. 4.تحويل المضلع
أرز. 4.تحويل المضلع
نتيجة لذلك ، ستظهر المضلعات ذات الجوانب الأربعة بدلاً من المثلثات (الشكل 5).
 أرز. 5. نموذج متعدد الأضلاع في شكل رباعي الأضلاع
أرز. 5. نموذج متعدد الأضلاع في شكل رباعي الأضلاع
لتحويل الكواد إلى مثلثات مرة أخرى ، ما عليك سوى تحويل النموذج إلى شبكة قابلة للتحرير، حدد كل الحواف ( حافة) وفي إعدادات المعدل شبكة قابلة للتحريرفي التمرير خصائص السطحاختر فريق مرئي.
على سبيل المثال ، قم بإنشاء مربع بدائي من أي حجم. اضبط الطول والعرض والارتفاع على 3:


الآن يبقى تحويل النموذج إلى مضلع قابل للتحرير. (انقر بزر الماوس الأيمن على الكائن وحدد تحويل إلى: - قابل للتحرير Poly من القائمة التي تفتح). هذا يكمل الجزء التحضيري ويمكنك متابعة دراسة الأدوات.
العمل مع الرؤوس
بادئ ذي بدء ، في علامة التبويب "التحديد" ، انقر فوق الزر Vertex (مفتاح الاختصار 1) لبدء العمل مع رؤوس النموذج:

بعد ذلك ، سترى نقاطًا زرقاء على النموذج ، هذه ليست سوى رؤوس.

حاول تحديد أي من القمم وتحريكها باستخدام أداة التحريك:

لاحظ كيف تحركت الوجوه مع الرأس. تذكر أن الوجوه التي تتقاطع مع بعضها البعض متصلة برؤوس ، وأن حركة أحد الرؤوس تؤثر على حركة جميع الوجوه المجاورة.
لتحديد رؤوس متعددة ، اضغط باستمرار على مفتاح Ctrl:

لقد تعلمت كيفية تحديد وتحريك الرؤوس ، والآن دعنا نحلل أدوات تحرير القمم. يتم تقسيم جميع أدوات العمل مع الرؤوس بسهولة إلى علامات تبويب ، والتي سنقوم بتحليلها الآن. تم وصف علامة التبويب Soft Selection بالتفصيل في درس Poly القابل للتحرير ، لذلك سننتقل على الفور إلى علامة التبويب تحرير القمم.
علامة التبويب تحرير الرؤوس

إزالة- حذف الرأس المحدد:

انتبه إلى حقيقة أنه بالإضافة إلى الرأس ، تمت إزالة الحواف التي تتقاطع معها. هذه نقطة مهمة يجب أن تضعها في اعتبارك عند عرض الأزياء.
استراحة- يسمح لك بفصل الوجوه المجاورة التي تتقارب عند الرأس المحدد ، مع إضافة رأس واحد جديد لكل وجه. على سبيل المثال ، حدد أي قمة واضغط على فاصل. سيبدو لك أن شيئًا لم يحدث ، لكن على ما يبدو فقط. حدد أداة التحريك وحاول تحريك الرأس في أي اتجاه:

لاحظ أن الرأس لم يعد يحرك الوجوه. باستخدام الزر "كسر" ، تم تقسيم الرأس إلى عدة رؤوس منفصلة ، مكونًا "ثقبًا" في الكائن.
بثق- قذف كائن ثانوي. تستخدم بشكل أكثر شيوعًا لبثق المضلعات (انظر في هذا الدرس). على سبيل المثال ، في زاوية الكائن ، حدد قمة الرأس وانقر فوق الرمز الموجود على يمين زر Extrude:

اللحام- دمج الرؤوس. يستخدم لدمج عدة رؤوس في واحد. على سبيل المثال ، حدد رأسين وانقر على الرمز الموجود على يمين زر اللحام. في الحقل الذي يظهر ، أدخل قيمة تندمج عندها رؤوس رأسين في رأس واحد:

شطب- يسمح لك باستبدال قمة بمضلع ، وجوه برؤوس جديدة:

الهدف اللحام- على غرار أمر اللحام. عند استخدام Target Weld ، يمكنك تحديد قمة وسحبها إلى أخرى ، وبالتالي ربطها برأس واحد:

أضف حافة جديدة بين الرؤوس المتقابلة:

اكتشفنا أدوات علامة التبويب تحرير الرؤوس. الآن دعنا نلقي نظرة على علامة التبويب تحرير الهندسة.
تحرير علامة التبويب الهندسة
خلق- إضافة قمة جديدة
انهيار- الأمر مشابه لـ Weld ويربط رأسين في واحد. يختلف في أنه يمكنه توصيل الرؤوس بأي مسافة دون أي قيم عددية.
يربط- يعمل هذا الأمر بنفس الطريقة مع جميع الكائنات التابعة. يسمح لك بإرفاق أي كائنات جديدة بهذا المضلع القابل للتحرير. ستتحول الكائنات المرفقة تلقائيًا إلى مضلع قابل للتعديل:

شريحة الطائرة- يقطع الجسم على طول المستوى. بالضغط على زر Slice Pline ، ستظهر حاوية صفراء على الكائن ، مما يشير إلى موقع القطع. يمكن نقل هذه الحاوية وتدويرها باستخدام أدوات التحويل. لإنشاء قطع ، تحتاج إلى النقر فوق الزر Slice الموجود في مستوى أقل قليلاً:

لإعادة تعيين القيم الافتراضية ، انقر فوق الزر "إعادة تعيين المستوى". للخروج من وضع القص ، اضغط على زر Slice Pline مرة أخرى.
شريحة سريعة- يقطع الكائن ، وبالتالي إضافة رؤوس ووجوه ومضلعات جديدة. نادرا ما تستخدم في النمذجة. على سبيل المثال ، انقر فوق هذا الزر وقم بإنشاء قطع:

يقطع- أداة يدوية تتيح لك إضافة حواف جديدة في أي مكان:

العمل مع الحواف (الوجوه)
الآن قم بالتبديل إلى وضع تحرير الوجه (المفتاح 2 على لوحة المفاتيح).

الحافة عبارة عن خط يصل بين الرؤوس. كقاعدة عامة ، يمكن أن تكون الحواف مفتوحة أو مغلقة. لتحديد الحواف ، من الملائم استخدام زري الحلقة والحلقة الموجودين في علامة التبويب "تحديد":

حاول تحديد أي وجه والنقر فوق الزر Ring ، ستلاحظ كيفية تحديد جميع الحواف المتوازية:

يحدد الأمر Loop الحواف الموجودة في نفس المستوى:

تمامًا مثل القمم ، يمكنك تحديد حواف متعددة. للقيام بذلك ، اضغط باستمرار على مفتاح Ctrl. دعنا ننتقل إلى استكشاف أدوات تحرير الحافة.
تحرير علامة التبويب الحواف

أدخل فيرتكس- إنشاء رؤوس جديدة على الحواف. إذا تم تحديد حافة وتم الضغط على هذا الزر ، فسيتم إنشاء قمة في المنتصف:

إزالة- إزالة الحافة المحددة:

انشق، مزق- يقسم الحافة إلى قسمين بواسطة الرأس.
بثق- بثق وجه مع الإضافة اللاحقة للمضلعات:

اللحام- يربط حافتين.
شطب- إضافة الحواف:

كوبري- إذا حددت حافتين ونقرت على هذا الزر ، فسيتم دمجهما مع مضلع جديد.
الاتصال- يضيف حواف جديدة. على سبيل المثال ، حدد حافتين متوازيتين وانقر فوق هذا الزر:

تحرير علامة التبويب الهندسة
خلق- إضافة ميزة جديدة.
انهيار- قم بتوصيل الحواف المحددة.
لقد تعلمت كيف ولماذا تحتاج إلى تحويل النموذج إلى مضلع قابل للتحرير وفهمت كيفية تحديد كل كائن فرعي. ستتعلم في هذا الدرس المزيد حول الأدوات التي تتيح لك التعامل مع الرؤوس والحواف والمضلعات. ستتعلم كيفية إنشاء حواف ومضلعات جديدة وإلقاء نظرة مفصلة على جميع أدوات Poly القابلة للتحرير. حسنًا ، لنبدأ!
على سبيل المثال ، قم بإنشاء بدائيةصندوق من أي حجم. خياراتالطول،العرض وتم ضبط الارتفاع على 3:

الآن يبقى تحويل النموذج إلى مضلع قابل للتحرير. (انقر بزر الماوس الأيمن فوق الكائن وفي القائمة التي تفتح ، حدديتحولل :-قابل للتعديلبولي). هذا يكمل الجزء التحضيري ويمكنك متابعة دراسة الأدوات.
العمل مع الرؤوس
أول الأشياء أولاً حول علامة التبويب "التحديد" انقر فوق الزر Vertex (مفتاح التشغيل السريع 1) لبدء العمل مع رؤوس النموذج:

بعد ذلك ، سترى نقاطًا زرقاء على النموذج ، هذه ليست سوى رؤوس.

حاول تحديد أي من القمم وتحريكها باستخدام أداة التحريك:

لاحظ كيف تحركت الوجوه مع الرأس. تذكر أن الوجوه التي تتقاطع مع بعضها البعض متصلة برؤوس ، وأن حركة أحد الرؤوس تؤثر على حركة جميع الوجوه المجاورة.
لتحديد رؤوس متعددة ، اضغط باستمرار على مفتاح Ctrl:

لقد تعلمت كيفية تحديد وتحريك الرؤوس ، والآن دعنا نحلل أدوات تحرير القمم. يتم تقسيم جميع أدوات العمل مع الرؤوس بسهولة إلى علامات تبويب ، والتي سنقوم بتحليلها الآن. تم وصف علامة التبويب Soft Selection بالتفصيل في درس Poly القابل للتحرير ، لذلك سننتقل على الفور إلى علامة التبويب تحرير القمم.
علامة التبويب تحرير الرؤوس

إزالة - إزالة الرأس المحدد:

انتبه إلى حقيقة أنه بالإضافة إلى الرأس ، تمت إزالة الحواف التي تتقاطع معها. هذه نقطة مهمة يجب أن تضعها في اعتبارك عند عرض الأزياء.
Break - يتيح لك كسر الوجوه المجاورة التي تتقارب عند الرأس المحدد ، مع إضافة رأس جديد لكل وجه. على سبيل المثال ، حدد أي قمة واضغط على فاصل. سيبدو لك أن شيئًا لم يحدث ، لكن على ما يبدو فقط. حدد أداة التحريك وحاول تحريك الرأس في أي اتجاه:

لاحظ أن الرأس لم يعد يحرك الوجوه. باستخدام الزر "كسر" ، تم تقسيم الرأس إلى عدة رؤوس منفصلة ، مكونًا "ثقبًا" في الكائن.
قذف - قذف كائن ثانوي. يستخدم بشكل أكثر شيوعًا لبثق المضلعات (انظر في هذا البرنامج التعليمي). على سبيل المثال ، في زاوية الكائن ، حدد قمة الرأس وانقر فوق الرمز الموجود على يمين زر Extrude:

اللحام - دمج الرؤوس. يستخدم لدمج عدة رؤوس في واحد. على سبيل المثال ، حدد رأسين وانقر على الرمز الموجود على يمين زر اللحام. في الحقل الذي يظهر ، أدخل قيمة تندمج عندها رؤوس رأسين في رأس واحد:

شطب - يسمح لك باستبدال قمة بمضلع ، وجوه برؤوس جديدة:

- يبدو كفريق اللحام. عند استخدام Target Weld ، يمكنك تحديد قمة وسحبها إلى أخرى ، وبالتالي ربطها برأس واحد:

أضف حافة جديدة بين الرؤوس المتقابلة:

اكتشفنا أدوات علامة التبويب تحرير الرؤوس. الآن دعنا نلقي نظرة على علامة التبويب تحرير الهندسة.
تحرير علامة التبويب الهندسة
إنشاء - إضافة قمة جديدة
طي - يشبه الأمر Weld ويربط رأسين في واحد. يختلف في أنه يمكنه توصيل الرؤوس بأي مسافة دون أي قيم عددية.
إرفاق - يعمل هذا الأمر بنفس الطريقة لجميع الكائنات التابعة. يسمح لك بإرفاق أي كائنات جديدة بهذا المضلع القابل للتحرير. ستتحول الكائنات المرفقة تلقائيًا إلى مضلع قابل للتعديل:

Slice Plane - يقطع كائن على طول مستوى. بالضغط على زر Slice Pline ، ستظهر حاوية صفراء على الكائن ، مما يشير إلى موقع القطع. يمكن نقل هذه الحاوية وتدويرها باستخدام أدوات التحويل. لإنشاء قطع ، تحتاج إلى النقر فوق الزر Slice الموجود في مستوى أقل قليلاً:

لإعادة تعيين القيم الافتراضية ، انقر فوق الزر "إعادة تعيين المستوى". للخروج من وضع القص ، اضغط على زر Slice Pline مرة أخرى.
شريحة سريعة - تقطيع كائن ، وبالتالي إضافة رؤوس وأوجه ومضلعات جديدة. نادرا ما تستخدم في النمذجة. على سبيل المثال ، انقر فوق هذا الزر وقم بإنشاء قطع:

القص هو أداة يدوية تتيح لك إضافة حواف جديدة في أي مكان:

العمل مع الحواف (الوجوه)
الآن قم بالتبديل إلى وضع تحرير الوجه (المفتاح 2 على لوحة المفاتيح).

الحافة عبارة عن خط يصل بين الرؤوس. كقاعدة عامة ، يمكن أن تكون الحواف مفتوحة أو مغلقة. لتحديد الحواف ، من الملائم استخدام زري الحلقة والحلقة الموجودين في علامة التبويب "تحديد":

حاول تحديد أي وجه والنقر فوق الزر Ring ، ستلاحظ كيفية تحديد جميع الحواف المتوازية:

يحدد الأمر Loop الحواف الموجودة في نفس المستوى:

تمامًا مثل القمم ، يمكنك تحديد حواف متعددة. للقيام بذلك ، اضغط باستمرار على مفتاح Ctrl. دعنا ننتقل إلى استكشاف أدوات تحرير الحافة.
تحرير علامة التبويب الحواف
أدخل Vertex - إنشاء رؤوس جديدة على الحواف. إذا تم تحديد حافة وتم الضغط على هذا الزر ، فسيتم إنشاء قمة في المنتصف:

إزالة — إزالة الحافة المحددة:

انقسام - يقسم الحافة إلى جزأين برأس.
قذف - بثق وجه ثم أضف المضلعات:

اللحام - يربط حافتين.
شطب- مضيفا الحواف:

جسر - إذا حددت حافتين ونقرت على هذا الزر ، فسيتم دمجهما مع مضلع جديد.
ربط - يضيف حواف جديدة. على سبيل المثال ، حدد حافتين متوازيتين وانقر فوق هذا الزر:

تحرير علامة التبويب الهندسة
إنشاء - إضافة حافة جديدة.
طي - توصيل الحواف المحددة:

MSmooth - يضيف رؤوسًا ومضلعات وحوافًا جديدة للكائن ، أثناء تنعيمه. على سبيل المثال ، حدد كل الحواف وقم بتطبيق هذا الأمر:

فسيفساء - نفس يضيف MSmooth كثافة الشبكة ، لكن بدون تجانس:

العمل مع المضلعات
تحرير علامة التبويب Poligons

أدخل Vertex - أضف رأسًا في أي مكان في المضلع:

بثق - يسمح لك ببثق مضلع:

مجسم مشطوف الحواف - ينبثق المضلع المحدد ويطبق عليه شطبة:

مخطط تفصيلي - تقليل وزيادة المضلع المحدد:

- يُنشئ مجموعة أخرى من المضلعات داخل المضلع ، أثناء توصيلها بالوجوه:

يواجه - يغير اتجاه القواعد المضلعة.
في هذا الجزء من الدورةالدروس 3 دM ax للمبتدئين ، سنواصل التعرف على أدوات هذا المحرر. في الدرسقابل للتعديلبولي ، لقد تعلمت كيف ولماذا تحتاج إلى تحويل النموذج إلى مضلع قابل للتحرير وفهمت كيفية تحديد كل كائن ثانوي. ستتعلم في هذا الدرس المزيد حول الأدوات التي تتيح لك التعامل مع الرؤوس والحواف والمضلعات. سوف تتعلم كيفية إنشاء حواف ومضلعات جديدة وفهم جميع الأدوات بالتفصيلقابل للتعديلبولي. حسنًا ، لنبدأ!
في 3d max ، يمكنك إنشاء مضلع في مكان معين من شبكة المضلع بطرق مختلفة:
تسليط الضوء على الإطار والغطاء
إذا كانت المنطقة مغلقة ، "فقم بتغطيتها". حدد إطار التحديد (الحد) ، وحدد المنطقة المغلقة التي تريد إدراج مضلع فيها واضغط على الزر "غطاء" (غطاء) ، وبالتالي ، كما كان ، يتم إغلاق الإطار المحدد بغطاء. إذا لم تتمكن من تحديد منطقة بإطار ، فلن تكون مغلقة ، أي مغلق بصريا فقط.
ربما تكون هذه هي أسهل طريقة لإنشاء مضلع في شبكة مضلعة.
اختيار المربع والاتصال
قم بتمييز حدود التحديد (الإطار) في منطقتين يجب أن يكون هناك اتصال بينهما وحدد عملية "اتصال" (اتصال) بالنقر فوق الزر الذي يحمل نفس الاسم في منطقة "نوع الكائن" في قائمة "الكائنات المركبة". سيتم إنشاء المضلعات اللازمة بين المناطق المحددة.
كوبري
إذا كان هناك وجهان غير متجاورين ، فإن "الجسر" هو ما تحتاجه. تقوم بتحديد حافتين غير متصلين ، يقوم أمر Bridge بإنشاء مضلع بينهما.
خلق
اضغط على الزر "إنشاء" وتصفح جميع النقاط (اختر عكس اتجاه عقارب الساعة) التي تريد إنشاء مضلع بينها.
إنشاء يدوي
سينقذ الإنشاء اليدوي للمضلع بأي طريقة مناسبة عندما لا تتناسب الطرق المذكورة أعلاه. أسهل طريقة لإنشاء مضلعات جديدة هي تحريك الوجه مع الضغط على مفتاح Shift ، متبوعًا بـ "اللحام / اللحام" المعتاد للنقاط.
اللحام
من الضروري تحديد النقاط الضرورية للاتصال بواحد واستخدام أمر "Weld" (لحام) أو "Target Weld" ، وهو الأمر الأكثر ملاءمة وسلاسة.
بولي بوست
يحتوي PolyBoost على زر "إنشاء مضلع بين النقاط المحددة". هذا ، بالطبع ، إذا كان هناك PolyBoost.
يدعم 3D Studio MAX العديد من الخيارات المختلفة لإنشاء النماذج (مثل المحاكاة). من بينها النمذجة الشبكية ، وهي النمذجة على مستوى الكائنات الفرعية: الرؤوس والحواف والوجوه والمضلعات. يمكن أن تنبثق الكائنات الفرعية أو تحجيمها أو تدويرها أو تشوهها أو تُحذف أو تُدمج أو تُضاف ؛ يمكنك تطبيق العديد من العمليات الأخرى عليها ، وبالتالي تغيير الكائن الأصلي بشكل لا يمكن التعرف عليه. يمكن أن تكون نتيجة مثل هذه التلاعبات أجسامًا ثلاثية الأبعاد مختلفة تمامًا - من كائنات مجردة إلى نماذج حقيقية تمامًا. يمكن تطبيق تقنية النمذجة هذه على كائنات 3D Studio MAX مختلفة ، ولكن حتى الآن نحن على دراية بالأوليات فقط ، لذلك سوف نتقن تقنيات النمذجة الشبكية عليها. نلاحظ على الفور أن إمكانيات النمذجة الشبكية أوسع بكثير مما يمكننا اعتباره في هذا الدرس. سنعود إلى هذا الموضوع عدة مرات في المستقبل ، ولكن على مستوى أعلى.
الجوانب النظرية
يمكن تحويل أي كائن ثلاثي الأبعاد تم إنشاؤه من كائن بدائي إلى كائن من النوع شبكة قابلة للتحرير(شبكة قابلة للتحرير) أو قابل للتحرير بولي(شبكة قابلة للتحرير). يتوقف هذا الكائن عن كونه حدوديًا وسيتم تعديله بشكل أكبر كشبكة ، أي على مستوى الرؤوس والحواف والوجوه والمضلعات.
لكائنات من النوع شبكة قابلة للتحريرتشمل نماذج هندسية لأجسام ثلاثية الأبعاد ممثلة بأصداف على شكل شبكات ذات خلايا مثلثة. كائنات من النوع قابل للتحرير بوليتختلف عن الشبكات القابلة للتحرير من حيث أن أغلفةها لا تتكون من أوجه مثلثة ، ولكن من مضلعات. المضلعات عبارة عن مضلعات لها أربعة رؤوس على الأقل وتحل محل مجموعة وجهين أو أكثر من الوجوه المثلثة المتجاورة الموجودة في نفس المستوى. لذلك ، فإن الشبكة المكونة من المضلعات ، على عكس الشبكة المكونة من أوجه مثلثة ، تسمى شبكة متعددة الأضلاع ، أو شبكة.
العديد من خيارات التحرير للكائنات قابل للتحرير بوليو شبكة قابلة للتحريرمتشابهة ، ولكن هناك اختلافات. تحرير كائنات النوع شبكة قابلة للتحريرممكن على مستوى الرؤوس والحواف والوجوه والمضلعات والعناصر والنوع قابل للتحرير بولييسمح لك بالعمل مع الرؤوس والحواف والمضلعات والعناصر والحدود. تتشابه العديد من العمليات للوهلة الأولى تمامًا لكلا النوعين من الكائنات ، على سبيل المثال ، العمليات بثقو شطبة، ولكنها تتطلب إعدادات مختلفة وغالبًا ما تؤدي إلى نتائج مختلفة. بالإضافة إلى ذلك ، تنسجم المضلعات ، مقارنةً بالشبكات التقليدية شبكة قابلة للتحرير، لديها عدد من الخصائص الإضافية ، على وجه الخصوص ، أنها تسمح بالتنعيم دون استخدام مثل هذه المعدلات الخاصة مثل شبكي ناعم(شبكة ناعمة). تذكر أن المعدلات مخصصة لتعديل الكائنات وتصبح متاحة بعد تنشيط اللوحة. تعديل(يتغيرون).
أنواع الكائنات الفرعية ومبدأ تحريرها
كما ذكرنا سابقًا ، يمكن تمثيل جزء كبير من كائنات 3D Studio MAX كشبكات تتكون من عناصر من نفس النوع أو كائنات فرعية ، والتي تشمل الرؤوس والحواف والوجوه والمضلعات (الشكل 1). الأدوات المصممة للعمل معهم مجمعة حسب المستويات: الرأس والحافة والوجه والمضلع والعنصر والحدود(الشكل 2 و 3).

أرز. 2. مستويات شبكة قابلة للتحرير

الرؤوس هي نقاط يتقارب فيها أي عدد من الحواف ويتصل ببعضها البعض. المستوى مصمم للعمل مع القمم. فيرتكس(فيرتكس).
الحواف هي الخطوط الحدودية للوجه. يمكن أن تكون الحواف مرئية إذا كانت الوجوه المجاورة لا تقع في نفس المستوى (ثم يتم عرضها كخطوط متصلة) ، أو غير مرئية ؛ بناءً على طلب المستخدم ، يمكن عرض الحواف غير المرئية كخط منقط. المستوى مسؤول عن التحكم في رؤية الحواف وموقعها. حافة(حافة).
الأوجه عبارة عن أقسام ثلاثية الشكل من المستوى ، وهي خلايا أولية للشبكة. في نفس مستوى الكائن ، يمكن أن يكون هناك العديد من الوجوه التي لا يمكن تمييزها تمامًا ظاهريًا. تم تصميم المستوى للعمل مع الحواف. وجه(هامش).
يمكن دمج الوجوه المجاورة الموجودة في نفس المستوى في مضلعات. في حالة تحويل كائن إلى نوع قابل للتحرير بوليتتم عملية تشكيل المضلعات من الوجوه تلقائيًا. في الشبكة العادية ، يكون المضلع مجرد كائن فرعي يسمح لك بتحديد كل الوجوه المجاورة التي تقع في نفس المستوى مرة واحدة. لا تحتوي شبكة المضلع على كائنات فرعية مثل الوجوه ، وتتكون بالكامل من مضلعات ، ويمكن أن تكون بعض المضلعات مثلثة. المستوى مسؤول عن العمل مع المضلعات. مضلع(مضلع).
بالإضافة إلى ذلك ، يمكن تحرير كائنات الشبكة على المستوى جزء(العنصر) ، والذي يُستخدم للعمل مع مجموعات الوجوه مدمجة في عنصر إطار سلكي ، وكائنات من النوع قابل للتحرير بولي- وعلى المستوى الحدود(Border) ، وهو أمر مفيد ، على سبيل المثال ، عند عمل مسافة بادئة للحدود.
يمكن تحرير كائنات الشبكة على مستوى الكائن ككل وعلى مستوى الكائنات الفرعية: الوجوه أو الحواف أو الرؤوس. لجعل كائنًا قابلاً للتحرير على مستوى الكائن الفرعي وتحويله إلى شبكة قابلة للتحرير ، تحتاج إلى تحديده وتحديد الأمر من قائمة السياق قم بالتحويل إلى => تحويل إلى شبكة قابلة للتحرير(تحويل => تحويل إلى وضع تحرير شبكة) ؛ يمكنك أيضًا تطبيق معدل تعديل الشبكة على كائن. لتحويل كائن إلى نوع قابل للتحرير بولييتم تحديد الأمر من قائمة السياق قم بالتحويل إلى => تحويل إلى بولي قابل للتحرير(تحويل => تحويل إلى وضع تحرير الشبكة). في كلتا الحالتين ، سيؤدي ذلك إلى ظهور اللوحة تعديلسلسلة كاملة من اللفائف:
- اختيار(التحديد) - مسؤول عن تمكين مستوى الكائن الفرعي المطلوب وإدارة أوضاع اختيار الكائن الفرعي ؛
- اختيار ناعم(التحديد الناعم) - مصمم لتوسيع إمكانيات اختيار الكائنات الفرعية وتحديد قانون انتشار التحولات على حجم الإطار المحرر ؛
- تحرير الهندسة(تحرير الهندسة) - يحتوي على الأدوات الرئيسية لتغيير هندسة الكائنات الفرعية. بعض الأدوات هي نفسها لجميع المستويات ولكلا نوعي الشبكات ، في حين أن البعض الآخر خاص بكل مستوى (و / أو شبكة). تشمل قائمة الأدوات الشائعة ، على وجه الخصوص ، ما يلي:
- يربط(إلحاق) - يسمح لك بإضافة كائنات إطار سلكي جديدة إلى النموذج الجاري تحريره ، بينما يتم دمج جميع وجوه الكائن المرفق في عنصر جديد ،
- فصل(فصل) - مسؤول عن فصل الكائن الفرعي المحدد إلى عنصر منفصل أو كائن جديد ،
- قم بإزالة الرؤوس المعزولة(حذف الرؤوس المعزولة) - يسمح لك بحذف رؤوس الكائن الموجودة بشكل منفصل ،
- اعرض Align and Grid Align(الاتجاه إلى العرض الحالي / الاتجاه إلى الشبكة) - يُجري تغييرًا مناظرًا في اتجاه الكائنات الفرعية المحددة ،
- صنع مستوي(تقليل إلى المستوى) - يضبط الاتجاه المستوي للكائنات الفرعية المحددة ،
- انهيار(تصغير إلى نقطة) - يؤدي إلى الانهيار (الضغط) ويدمج جميع رؤوس الكائنات الفرعية المحددة في واحد ، ويضعها في المركز الهندسي للمنطقة المحددة ؛
- خصائص السطح(خصائص السطح) - يجمع بين هذه الأدوات لضبط خصائص السطح المخصصة لكل مستوى.
يتم اختيار المستوى المطلوب من الكائنات الفرعية إما عن طريق تمييز المستوى في قوائم الكائنات الفرعية شبكة قابلة للتحريرأو قابل للتحرير بولي، أو من خلال النقر على الزر المقابل في الطرح اختيارالألواح تعديل. لتحديد الكائنات الفرعية نفسها ، يتم استخدام أدوات التحديد المعتادة: حدد الكائن(حدد الكائن) ، حدد ونقل(اختر وانقل) حدد وقياس(تمييز ومقياس) ، تحديد واستدارة(تحديد واستدارة) و منطقة التحديد(شكل منطقة التحديد). لتحديد عدة كائنات بشكل تسلسلي ، اضغط باستمرار على المفتاح أثناء التحديد كنترول.
للرجوع من تحرير كائن على مستوى الكائنات الفرعية إلى التحرير العادي ، تحتاج إلى تمييز المستوى في قائمة الكائنات الفرعية شبكة قابلة للتحريرأو قابل للتحرير بولي.
النمذجة مع القمم
الرؤوس هي العنصر الرئيسي في تحرير الشبكة - يكفي عدد قليل من المعالجات ذات الرؤوس لتحويل العنصر البدائي القياسي إلى كائن مختلف تمامًا.
على سبيل المثال ، قم بإنشاء بدائية صندوق(صندوق) بتحديد طوله ( طول) والعرض ( عرض) يساوي 30 ، والارتفاع ( ارتفاع) يساوي 40 (الشكل 4) ، واحفظ الكائن في ملف. بدون إزالة التحديد ، اضبط الوضع الذي يمكن فيه تحرير الرأس عن طريق تحديد الأمر من قائمة السياق قم بالتحويل إلى => تحويل إلى شبكة قابلة للتحرير(تحويل => تحويل إلى وضع تحرير الشبكة). لتمكين معالجة قمة الرأس ، انقر فوق بدء التشغيل اختيارعلى الزر فيرتكس(الشكل 5).


قم بتنشيط الأداة حدد ونقل(تحديد ونقل) واسحب رؤوس قاعدتها بالتتابع بحيث يتحول المربع إلى هرم مبتور. لاحظ أنه من الأفضل البدء في تحريك الرؤوس في منفذ عرض المنظور ، لأنه في جميع طرق العرض الأخرى ، تكون رؤوس القاعدة السفلية للمربع مخفية تحت الرؤوس العلوية. ثم انتقل إلى منفذ العرض العلوي ، والذي سيوفر موضعًا أكثر دقة للرؤوس (الشكل 6). لا تنس أنه للحصول على حركة أكثر دقة للرؤوس ، وكذلك الكائنات ، يمكنك تحديد إحداثيات موضعها الجديد مباشرة في الجزء السفلي من نافذة البرنامج. إذا رغبت في ذلك ، يمكنك تحريك عدة رؤوس مرة واحدة - في هذه الحالة ، بعد تحديد القمم ، غالبًا ما يتم حظرها عن طريق النقر فوق الزر اختيار قفل التبديل(Highlight Lock Switch) ، والذي سيتحول إلى اللون الأصفر على الفور. يحفظ القفل المنطقة المحددة أثناء أي تلاعب في البرنامج ، ويحدث إلغاء القفل نتيجة النقر فوق الزر نفسه مرة أخرى.

لا يمكن نقل الرؤوس فحسب ، بل يمكن أيضًا تدويرها بواسطة الأداة تحديد واستدارة(الشكل 7) أو مقياس باستخدام أداة حدد ومقياس موحد(الشكل 8). ويمكنك تقليل الرؤوس المحددة إلى نقطة واحدة بالنقر فوق الزر انهيار(تصغير) على اللوحة تعديلفي التمرير تحرير الهندسة(الشكل 9).



نمذجة الحواف
للتجربة ، استخدم المربع الذي تم إنشاؤه وحفظه مسبقًا واضبط وضع تحرير الحافة على - حافةمن خلال النقر على الزر المناسب في طرح التحديد. مثل الرؤوس ، يمكن تحريك الحواف وتدويرها وقياسها بنفس الطريقة تقريبًا ، على الرغم من وجود بعض الاختلافات.
يمكنك استخدام الأداة لتدوير الحواف تحديد واستدارة(تحديد وتدوير) ، أو يمكنك تنشيط ميزات التمرير تحرير الهندسةلوحات (تحرير الهندسة) تعديل، حيث يكون الزر مخصصًا للتدوير منعطف _ دور(يوسع). قم بتنشيط هذا الزر وانقر فوق أي حافة من المربع - سيؤدي ذلك إلى تدوير الحافة المقابلة ، كما هو موضح في الشكل. 10 و 11.


النمذجة مع المضلعات
مضلع(مضلع) في التمرير اختيار. يمكن نقل المضلعات وتدويرها وقياسها بالطريقة المعتادة إذا رغبت في ذلك. بالإضافة إلى ذلك ، هناك العديد من التحولات المثيرة للاهتمام المتاحة من الطرح. تحرير الهندسةالألواح تعديل.
ضع في اعتبارك العملية بثق(قذف) ، حيث يمكنك إنشاء عناصر محدبة للكائن. انقر فوق الزر Extrude ، ثم انقر فوق أي مضلع للكائن المحرر (سيتم تحديد المضلع وسيتغير مظهر مؤشر الماوس) وحركه - اعتمادًا على اتجاه حركة الوجوه المحددة ، محدب (الشكل 12) أو جزء مقعر سيتم إنشاؤه على أساس وجوههم.

يمكنك إضافة شطب مستقيم إلى الوجوه المحددة ، ويتم ذلك عن طريق إدخال المستويات بدلاً من الحواف الشائعة للوجوه المحددة وهو ضروري للغاية عند تجانس شكل النموذج. لإضافة شطب ، انقر فوق الزر شطبة(شطب) ، حدد المضلع وحرك الماوس لتحديد خيار الشطب المناسب (الشكل 13).

يمكن أيضًا استخدام هذه العمليات في العناصر الأولية الأكثر تعقيدًا ، على سبيل المثال ، في الغلاف الأرضي الذي تم تحويله سابقًا إلى كائن من النوع قابل للتحرير بولي(الشكل 14) باستخدام الأمر قم بالتحويل إلى => تحويل إلى بولي قابل للتحرير(تحويل => تحويل إلى وضع تحرير الشبكة) وتعيينه إلى وضع تحرير المضلع. نتيجة التراكب على مضلع واحد محدد من الغلاف الأرضي للعملية بثقمع قيمة المعلمة النتوء العالي(ارتفاع البثق) يساوي 50 في الشكل. 15. يمكن تطبيق تحويلات مختلفة ، ولا سيما Extrude ، على كل من مضلع واحد ومجموعة من المضلعات عن طريق تحديدها أثناء الضغط باستمرار على المفتاح كنترول(الشكل 16) ، أو على الفور لجميع المضلعات في وقت واحد (الشكل 17 و 18).





وتجدر الإشارة بشكل خاص إلى تجانس الكائنات الفرعية. كما لوحظ سابقًا ، يمكن تنعيم الكائنات الممثلة على هيئة شبكات متعددة الأضلاع دون تطبيق المُعدِّل شبكي ناعم(تجانس الشبكة) - في كثير من الأحيان يمكن استبداله بنجاح بالعملية MSmooth(تجانس) من لفيفة تحرير الهندسة(تحرير الهندسة). حاول تطبيقه ، على سبيل المثال ، على الغلاف الأرضي المعدل سابقًا عن طريق ضبط عامل التنعيم على 10 (الشكل 19).

النمذجة الشبكية على أمثلة محددة
كرة بيضة
قم بإنشاء كرة عشوائية (الشكل 20). تحويل الكائن إلى نوع شبكة قابلة للتحريرعن طريق تحديد الأمر من قائمة السياق تحويل إلى => تحويل إلى شبكة قابلة للتحرير(تحويل => تحويل إلى وضع تحرير الشبكة) ، والتبديل إلى وضع تحرير Vertex بالنقر فوق الزر فيرتكس. لضمان تشوه الكرة بشكل أكثر سلاسة ، قم بتشغيل الوضع اختيار ناعم(اختيار ناعم) مع نفس المعلمات تقريبًا كما في الشكل. 21 ، وحدد باستخدام الأداة حدد الكائنتقع جميع القمم في الجزء المركزي وفي الثلث العلوي من الكرة. من الأنسب تحديد نقاط ليس واحدة تلو الأخرى مع الضغط على المفتاح كنترول، وقم بإحاطة جميع الرؤوس المحددة في حاوية مستطيلة. حرك الرؤوس المحددة قليلاً لأعلى باستخدام الأداة حدد ونقل(تحديد ونقل) ثم تضييق التحديد قليلاً باستخدام الأداة حدد والاسكواش(اختر واضغط). أعد تحديد الرؤوس العلوية للكرة ، لكن قلل عدد الأقسام بواحد من الأسفل ، ثم نفذ نفس العمليات عليها. قم بإجراء نفس العمليات بالضبط على التوالي عدة مرات ، في كل مرة يتم تقليل حجم المنطقة المحددة بقسم واحد ومحاولة إعطاء الكائن شكل بيضة (الشكل 22). لتنعيم النموذج ، قم بتطبيق معدل على الكائن شبكي ناعم(شبكة ناعمة) عن طريق تحديدها من القائمة قائمة المعدلات(الشكل 23) وتعيين معلماته تقريبًا كما في الشكل. 24 ، ونتيجة لذلك ستحصل على بيضة (الشكل 25).





الدمبل اسطوانة
قم بإنشاء أسطوانة عشوائية بها 24 جانبًا و 9 أجزاء ارتفاع (الشكل 26). تحويل الكائن إلى نوع شبكة قابلة للتحريروانتقل إلى وضع التحرير الرأسي بالنقر فوق الزر فيرتكس. بأداة منطقة تحديد اللاسو(تحديد Lasso) تحتاج إلى تحديد رؤوس المقاطع العرضية الأربعة الوسطى للأسطوانة (الشكل 27) وقياسها باستخدام الأداة حدد ومقياس موحد(اختر مقياسًا متساويًا) لأسفل لتشكيل أضيق منطقة في الدمبل (الشكل 28). نظرًا لأن القمم قريبة جدًا من نجاح التحديد ، يجب عليك التكبير والتبديل إلى وضع النافذة الواحدة من خلال النقر على الزر Min / Max Togge(مفتاح كهربائي الحد الأدنى - الحد الأقصى). بالإضافة إلى ذلك ، في موضع معين من الكائن ، لن تكون قادرًا على تحديد كل قسم بشكل مثالي (قد لا يتم تحديد بعض الرؤوس على الجانب الخلفي من الكائن) ، لذلك من الممكن أن يكون الكائن يجب أن يكون تم تدويرها بشكل متكرر وتحويلها من الإسقاط إلى الإسقاط.



حدد قسمين متطرفين من الأسطوانة في نفس الوقت (لا تنس الضغط باستمرار على كنترول) وقياس الرؤوس بحيث تزداد المسافات بين الأقسام (الشكل 29). حدد القسم الثاني من الحافة اليسرى وقم بقياسه بحيث تصبح المسافة بين هذا القسم والمقطع على يساره مساوية تقريبًا للمسافة بين هذا القسم والمقطع على يمينه. قم بإجراء عملية مماثلة للثانية من الحافة اليمنى للمقطع.

قم بالتبديل إلى وضع تحرير المضلع بالنقر فوق الزر مضلع، وإنشاء حواف للأقسام النهائية. للقيام بذلك ، حدد الأداة حدد الكائنفي أقصى اليسار ، انقر فوق الزر شطبةوحدد معلمات الشطب بالماوس أو أدخل القيم المرغوبة يدويًا (الشكل 30). الخيار الثاني أكثر موثوقية ، خاصة إذا أخذنا في الاعتبار أنه سيتعين عليك إنشاء نفس الشطب تمامًا على الجانب الأيمن. اصنع شطبًا مشابهًا على الجانب الأيمن. يظهر الدمبل الناتج في الشكل. 31.


قنفذ البحر من الغلاف الجوي
إنشاء بدائية GeoSphereمع المعلمات الموضحة في الشكل. 32 وتحويل الكائن إلى نوع قابل للتحرير بولي. قم بالتبديل إلى وضع تحرير المضلع ، وحدد جميع مضلعات الغلاف الأرضي وقم بتطبيق العملية عليها شطبةعن طريق ضبط ارتفاع مجسم مشطوف الحواف ( ارتفاع) يساوي 0 وسكتة دماغية ( المبلغ المخطط) يساوي -1 (الشكل 33). بدون إزالة التحديد ، كرر هذا التحويل ثلاث مرات أخرى ، في كل مرة قم بتغيير المعلمات وفقًا للشكل. 34 و 35 و 36 - تظهر النتيجة في الشكل. 37. لتنعيم كائن ، قم بتطبيق معدل عليه شبكي ناعم(Smooth Mesh) بتحديده من قائمة التعديل. اضبط معلمات التعديل: في القسم طريقة التقسيمإختر خيار نورمس، وفي القسم مبلغ التقسيممجموعة القيمة التكرارات(التكرارات) إلى 0 و نعومة(نعومة المحاذاة) - تساوي 1. النموذج الناتج يشبه قنفذ البحر (الشكل 38).







مكعب روبيك من مكعب
دعنا نحاول إنشاء مكعب روبيك ليس من مجموعة من المكعبات الفردية ، ولكن بناءً على مكعب واحد. إنشاء بدائية صندوق(صندوق) مع معلمات كما في الشكل. 39. انتبه إلى عدد المقاطع في العمق والارتفاع والعرض ، والتي تتوافق تمامًا مع العدد المخطط للمكعبات على كل جانب: يتم تحديد ثلاثة أجزاء ، مما يعني أنه سيكون هناك ثلاثة مكعبات. تحويل الكائن إلى نوع قابل للتحرير بوليوتعيين وضع تحرير المضلع. حدد جميع المضلعات وطبّق العملية عليها شطبة(شطب) مع المعلمات: نوع شطبة - بواسطة Poligon, ارتفاع- 5 ، المبلغ المخطط- 0. ثم كرر هذه العملية للمضلعات ولكن مع المعلمات ارتفاع- 0 و المبلغ المخطط- 2. نتيجة لذلك ، سيتم تقسيم المكعب إلى أجزاء مكعبة منفصلة وسيكون مشابهًا جدًا لمكعب روبيك الحقيقي (الشكل 40).


إذا رغبت في ذلك ، يمكن جعل المكعب متعدد الألوان ، ولكن لهذا يجب أولاً تقسيمه إلى عناصر منفصلة. حدد المضلعات الموجودة على جانب واحد من المكعب (الشكل 41) وانقر في الطرح تحرير الهندسةعلى الزر فصل(افصل ، الشكل 42) - سيتم فصل الكائنات الفرعية. لتحديد كائن منفصل ، انقر فوق الزر Select By Name (حدد بالاسم) وحدد اسم الكائن (الشكل 43) ، ثم أعد رسمه بلون مختلف بالطريقة المعتادة (الشكل 44). ارجع إلى المكعب ، وقم بتنشيط وضع تحرير المضلع وبالمثل حدد المضلعات على الجانب الآخر من المكعب ، وقم بتحويلها إلى كائن منفصل باستخدام الأمر فصل(فصل) ، حدد الكائن الذي تم إنشاؤه بالاسم وأعد تلوينه أيضًا. وهذا ينطبق على جميع الأطراف الأخرى. لتنعيم النموذج بأكمله ، حدد جميع الكائنات المضمنة فيه بالنقر فوق الزر حدد حسب الاسم(اختر بالاسم) وتحديد خيار الجميع(الكل) ، وتطبيق معدل عليهم شبكي ناعم(شبكة ناعمة) مع معلمات كما في الشكل. 45. يظهر مكعب روبيك متعدد الألوان الناتج في الشكل. 46.






بلورات ذات أوجه من الغلاف الأرضي
إنشاء بدائية GeoSphere(الشكل 47) ، قم بتحويله إلى نوع شبكة قابلة للتحريروالتبديل إلى وضع التحرير في قمة الرأس. حدد جميع النقاط فوق القسم المركزي (الشكل 48) وقم بتسويتها في مستوى واحد بالنقر فوق التمرير تحرير الهندسةعلى الزر صنع مستوي(إحضار إلى مستوى ، الشكل 49). حدد جميع النقاط التي تقع أسفل القسم المركزي (الشكل 50) وقم بتقليلها إلى نقطة واحدة بالنقر فوق الزر انهيار(للاختزال إلى حد ما ، الشكل 51). عند الانتهاء ، تخلص من الزوايا الحادة - للقيام بذلك ، قم بالتبديل إلى وضع تحرير الحافة حافة، حدد جميع الحواف وقم بتطبيق العملية شطب(مشطوف مستقيمة) عن طريق ضبط كمية الشطبة على 0.5 وحدة. نتيجة لذلك ، تظهر البلورة في الشكل. 52 (بالطبع ، لجعل الكائن الذي تم إنشاؤه يبدو حقًا مثل الكريستال ، يلزم إجراء بعض التغيير والتبديل الجاد في الملمس ، ولكن هذا موضوع آخر).






إذا رغبت في ذلك ، يمكن تغيير شكل البلورة التي تم إنشاؤها عن طريق تحجيم وتحريك الرؤوس الفردية. ومع ذلك ، من الضروري أولاً دمج الرؤوس المجمعة معًا في نقطة واحدة. الحقيقة هي أنه عند اختزال الرؤوس إلى مستوى أو إلى نقطة ، يتم حفظها بشكل منفصل ، لذلك عند النمذجة على مستوى الرأس ، ستظهر مشاكل. على سبيل المثال ، إذا تم تحديد بعض القمم الواقعة عند نقطة ما ، ولم يتم تحديد الأخرى ، فحينئذٍ ، عند التحرك ، سيبقى بعضها في مكانه ، بينما سيتحرك البعض الآخر مع كل النتائج المترتبة على ذلك. لدمج الرؤوس المختارة في واحد ، يُقصد بالتمرير اللحام(ضم ، الشكل 53). عندما يتم تنشيط الزر المحدديتم تنفيذ العملية (المحددة) على جميع القمم المحددة التي تقع فيها عتبة اللحام(عتبة الاتحاد). زر استهداف(الهدف) يسمح لك بدمج الرؤوس عن طريق تحريك الرأس المحدد إلى النقطة المرغوبة.

على سبيل المثال ، دعنا نغير شكل البلورة لجعلها أكثر اتساعًا وأكثر اتساعًا. أداة منطقة تحديد اللاسو(اختيار Lasso) حدد أولاً جميع رؤوس المستوى (يجب أولاً تدوير البلورة بحيث يمكن تحديد الرؤوس الضرورية فقط ، الشكل 54). تعيين قيمة العتبة عتبة اللحام(عتبة الدمج) إلى 1 وانقر فوق المحدد(محدد) - سيتم دمج رؤوس المستوى. بطريقة مماثلة ، حدد ودمج الرؤوس الأساسية التي تم تسويتها في نقطة واحدة. ثم قم بقياس وتحريك القمم المرغوبة بالتتابع (الشكل 55).


كرة القدم في الكرة الأرضية
قم بإنشاء الغلاف الجغرافي بالمعلمات الموضحة في الشكل. 56. انتبه بشكل خاص للمعلمات ، لأنه من الصعب جدًا العثور على مثل هذه الخيارات عندما يمكن دمج المضلعات بدقة في أشكال سداسية ، وهي عناصر من الكرة. تحويل الكائن إلى نوع قابل للتحرير بوليوالتبديل إلى وضع تحرير المضلع. ابدأ في تحديد مضلعات الغلاف الجوي بالتسلسل أثناء الضغط على المفتاح كنترول، وتشكيل السداسي منها. في النهاية ، يجب معالجة جميع المضلعات ، ولكن لا يمكن تحديد الأشكال السداسية المجاورة في وقت واحد ، حيث يجب تطبيق العمليات المطبقة عليها بعد ذلك بشكل منفصل على كل مجموعة من الأشكال السداسية. ومع ذلك ، لتسريع العملية ، يمكنك تحديد العديد من الأشكال السداسية التي لا تحد بعضها البعض دفعة واحدة - على سبيل المثال ، كما هو موضح في الشكل. 57. بعد الانتهاء من اختيار مجموعة من السداسيات ، قم بتطبيق العملية عليها بثقمن خلال الإعداد في الميدان نوع البثقاختيار مجموعةوتعيين المعلمة النتوء العاليالقيمة 0.2. ثم افعل هذا مع الدفعة التالية من الأشكال السداسية ، وهكذا. النتيجة النهائية موضحة في الشكل. 58.



بعد ذلك ، لكل سداسي ، قم بتطبيق العملية شطبةمع معلمات مثل في الشكل. 59 ، مما سيؤدي إلى تغيير آخر في الغلاف الأرضي (الشكل 60). قم بتطبيق معدل على كائن لتنعيمه. شبكي ناعم(شبكة ناعمة) عن طريق ضبط معلماتها وفقًا للشكل. 61. تظهر كرة القدم الناتجة في الشكل. 62.




الشطرنج بيدق من الاسطوانة
قم بإنشاء أسطوانة بالمعلمات الموضحة في الشكل. 63. نظرًا لوجود عدد كبير جدًا من الأقسام في الكائن ، للراحة ، اعتمادًا على الموقف ، سنقوم بترقيمها في الاتجاه من الأسفل إلى الأعلى أو في الاتجاه المعاكس. تحويل الكائن إلى نوع شبكة قابلة للتحريروالتبديل إلى وضع التحرير في قمة الرأس. من خلال ضبط خيار التحديد للمناطق المستطيلة ( منطقة التحديد المستطيلة) ، حدد رؤوس القسم السفلي واسحبها لأسفل قليلاً على طول المحور Y (الشكل 64). حدد جميع رؤوس الأقسام الأربعة السفلية في نفس الوقت وحركها لأسفل على نفس المسافة. ثم حدد رؤوس القسمين الثاني والثالث من الأسفل وقم بقياسها كما هو موضح في الشكل. 65.



قم بالتبديل إلى وضع تحرير المضلع بالنقر فوق الزر المضلع. حدد المضلع الذي يوحد القسمين الثاني والثالث من الأسفل ، وقم بتطبيق العملية عليه بثقمن خلال تحديد الوضع لذلك عادي محليوإدخال طابع بقيمة -5 يدويًا. ثم حدد القسم الثاني من الأسفل وقم بقياس حجم المضلع بحيث تكون أقطار القسمين الأول والثاني متماثلين. قم بإجراء عملية مماثلة للقسم الثالث (الشكل 66).

قم بالتبديل إلى وضع تحرير الحافة بالنقر فوق الزر حافة، حدد الحواف الخامسة والسادسة والسابعة من الأسفل وقم بقياسها تقريبًا كما هو موضح في الشكل. 67. قم بالتبديل إلى وضع تحرير الرأس ، وحدد جميع النقاط الموجودة أعلاه وحركها لأعلى بحيث تزداد المسافة بين القسمين السابع والثامن بشكل ملحوظ (الشكل 68).


ارجع إلى وضع تحرير المضلع مرة أخرى ، وحدد المضلع بين القسمين السادس والسابع وقم بتطبيق العملية عليه بثق(قذف) عن طريق ضبط وضعه عادي محليوإدخال قيمة الطابع يدويًا التي تساوي -3.5 (الشكل 69). قم بالتبديل إلى وضع تحرير الرأس ، وحدد رؤوس القسم الثامن واستخدم ملف حدد والاسكواش(حدد وتصغير) قم بتقليل قطر هذا القسم تقريبًا كما هو موضح في الشكل. 70. حدد رؤوس القسم التاسع وجميع الأقسام المذكورة أعلاه وقم بقياسها بشكل متناسب مع الأداة حدد ومقياس موحد(حدد وقياس بشكل موحد ، الشكل 71).



قم بالتبديل إلى وضع تحرير الحواف ، وحدد الحواف السادسة والسابعة من الأعلى وقم بتقليل أحجامها بشكل متناسب (الشكل 72). حدد الحافة العلوية وقم بتقليلها عن طريق إنشاء حافة مشطوفة (الشكل 73). حدد الحواف الثالثة والرابعة من الأعلى وقم بتكبيرهما تقريبًا كما هو موضح في الشكل. 74. حدد الحافة العاشرة من الأعلى وحركها لأعلى (الشكل 75). اضبط المسافات بين القسم الأول والثاني وبين القسمين الثالث والرابع. في النهاية ، قطعة الشطرنج الموضحة في الشكل. 76.