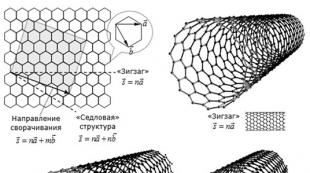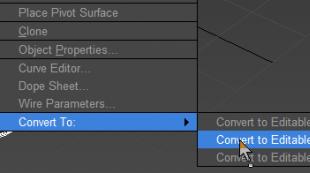Si të futni një skaj në edit poly. Mësimi: Modelim i thjeshtë poligonal i televizorit. Modifikues (Edit Poly). Modelimi me Vertices
Kur përdorni modele falas në internet ose kur lëvizni nga një paketë tredimensionale në tjetrën në 3ds Max, një objekt poligonesh mund të përfaqësohet si trekëndësha (Fig. 1).
Oriz. një. Modeli shumëkëndësh në formë trekëndëshi
Ky përfaqësim i modelit nuk është gjithmonë i përshtatshëm për manipulim dhe modelim. Ekzistojnë komanda të veçanta për shndërrimin e një modeli poligonal në një formë në formën e një përafrimi duke përdorur katërkëndëshat.
Para së gjithash, ju duhet të konvertoni objektin nga Rrjetë e modifikueshme në Poli i modifikueshëm. Për ta bërë këtë, zgjidhni modelin, kliko me të djathtën dhe zgjidhni nga menyja e kontekstit Konverto në: Konverto në Poli të modifikueshëm(Fig. 2).
 Oriz. 2. Konverto në Poli i modifikueshëm
Oriz. 2. Konverto në Poli i modifikueshëm
Tani në dritaren e programit duhet të shfaqni panelin fjongo(nëse nuk është shfaqur tashmë) me mjete shtesë. Për ta bërë këtë, lëvizni treguesin e miut në hapësirën e lirë të shiritit më të lartë të menysë së programit, kliko me të djathtën dhe në menunë e kontekstit, kontrollo kutinë pranë fjongo. (Fig. 3.).
 Oriz. 3. Instalimi i panelit fjongo
Oriz. 3. Instalimi i panelit fjongo
Sigurohuni që paneli fjongo skeda aktive Modelimi dhe klikoni në emrin e skedës Gjeometria (Të gjitha). Nga lista rënëse (Fig. 3) zgjidhni komandën Kuadrifikoj të gjithë për të konvertuar të gjithë shumëkëndëshat në model (Fig. 4).
 Oriz. 4. Shndërrimi i shumëkëndëshit
Oriz. 4. Shndërrimi i shumëkëndëshit
Si rezultat, në vend të trekëndëshave do të shfaqen poligone me katër anë (Fig. 5).
 Oriz. 5. Modeli shumëkëndësh në formën e katërkëndëshave
Oriz. 5. Modeli shumëkëndësh në formën e katërkëndëshave
Për të kthyer përsëri kuadrat në trekëndësha, thjesht konvertoni modelin në Rrjetë e modifikueshme, zgjidhni të gjitha skajet ( buzë) dhe në cilësimet e modifikuesit Rrjetë e modifikueshme në një rrotull Vetitë e sipërfaqes zgjidhni një ekip të dukshme.
Për shembull, krijoni një primitive Box të çdo madhësie. Vendosni gjatësinë, gjerësinë dhe lartësinë në 3:


Tani mbetet për të kthyer modelin në një poligon të modifikueshëm. (Klikoni me të djathtën mbi objektin dhe zgjidhni Convert To:-Editable Poly nga lista që hapet). Kjo përfundon pjesën përgatitore dhe mund të vazhdoni me studimin e mjeteve.
Puna me Vertices
Para së gjithash, në skedën Selection, klikoni në butonin Vertex (hotkey 1) për të filluar punën me kulmet e modelit:

Pas kësaj, do të shihni pika blu në model, këto nuk janë gjë tjetër veçse kulme.

Provoni të zgjidhni ndonjë nga kulmet dhe ta zhvendosni atë me mjetin Move:

Vini re se si fytyrat kanë lëvizur së bashku me kulmin. Mos harroni se fytyrat që kryqëzohen me njëra-tjetrën janë të lidhura me kulme dhe lëvizja e një kulmi ndikon në lëvizjen e të gjitha fytyrave ngjitur.
Për të zgjedhur kulme të shumta, mbani të shtypur tastin Ctrl:

Ju keni mësuar se si të zgjidhni dhe lëvizni kulmet, tani le të analizojmë mjetet për redaktimin e kulmeve. Të gjitha mjetet për të punuar me kulme ndahen në mënyrë të përshtatshme në skeda, të cilat tani do t'i analizojmë. Skeda Soft Selection përshkruhet në detaje në mësimin e Editable Poly, kështu që menjëherë do të shkojmë te skeda Edit Vertices.
Redakto skedën Vertices

Hiq– fshini kulmin e zgjedhur:

Kushtojini vëmendje faktit që së bashku me kulmin, janë hequr edhe skajet që e përshkojnë atë. Kjo është një pikë e rëndësishme që duhet të keni parasysh kur modeloni.
Pushim– ju lejon të shkëputni fytyrat ngjitur që konvergojnë në kulmin e zgjedhur, ndërsa shtoni një kulm të ri në secilën faqe. Për shembull, zgjidhni çdo kulm dhe shtypni Break. Do t'ju duket se asgjë nuk ka ndodhur, por vetëm duket. Zgjidhni mjetin Move dhe përpiquni të lëvizni kulmin në çdo drejtim:

Vini re se kulmi nuk i lëviz më fytyrat. Duke përdorur butonin Break, kulmi u nda në disa kulme të veçanta, duke formuar një "vrimë" në objekt.
ekstrudoj– nxirr një objekt të varur. Më shpesh përdoret për nxjerrjen e poligoneve (Shihni në këtë mësim). Si shembull, në cepin e objektit, zgjidhni kulmin dhe klikoni në ikonën, e cila ndodhet në të djathtë të butonit Extrude:

bashkoj- bashkojnë kulmet. përdoret për të bashkuar disa kulme në një. Për shembull, zgjidhni dy kulme dhe klikoni në ikonën në të djathtë të butonit Weld. Në fushën që shfaqet, vendosni një vlerë në të cilën kulmet e dy kulmeve do të bashkohen në një:

Chamfer- ju lejon të zëvendësoni një kulm me një shumëkëndësh, fytyrat me kulme të reja:

Saldimi i synuar- ngjashëm me komandën Weld. Kur përdorni Target Weld, mund të zgjidhni një kulm dhe ta tërhiqni atë në një tjetër, duke i lidhur ato në një:

shtoni një skaj të ri midis kulmeve të kundërta:

Ne kuptuam mjetet e skedës Edit Vertices. Tani le të hedhim një vështrim në skedën Redakto gjeometrinë.
Redakto skedën e Gjeometrisë
Krijo- duke shtuar një majë të re
kolaps- komanda është e ngjashme me Weld dhe lidh dy kulme në një. Ai ndryshon në atë që mund të lidhë kulme në çdo distancë pa asnjë vlerë numerike.
Bashkangjit– kjo komandë funksionon njësoj për të gjitha objektet e varura. Ju lejon të bashkëngjitni çdo objekt të ri në këtë poligon të modifikueshëm. Objektet e bashkangjitura do të kthehen automatikisht në një poligon të modifikueshëm:

Pritini aeroplanin– pret objektin përgjatë rrafshit. Duke shtypur butonin Slice Pline, në objekt do të shfaqet një enë e verdhë, e cila tregon vendndodhjen e prerjes. Ky enë mund të zhvendoset dhe rrotullohet duke përdorur veglat e transformimit. Për të krijuar një prerje, duhet të klikoni në butonin Slice, i cili ndodhet pak më poshtë:

Për të rivendosur vlerat e paracaktuara, klikoni në butonin Reset Plane. Për të dalë nga modaliteti i prerjes, shtypni përsëri butonin Slice Pline.
QuickSlice- shkurton objektin, duke shtuar kulme, faqe dhe shumëkëndësha të rinj. Përdoret rrallë në modelim. Për shembull, klikoni në këtë buton dhe krijoni një prerje:

Prerje- një mjet i dobishëm që ju lejon të shtoni skaje të reja kudo:

Puna me skajet (fytyrat)
Tani kaloni në modalitetin e redaktimit të fytyrës (tasti 2 në tastierë).

Një skaj është një vijë që lidh kulmet. Si rregull, skajet mund të jenë ose të hapura ose të mbyllura. Për të zgjedhur skajet, është e përshtatshme të përdorni butonat Ring dhe Loop, të cilët ndodhen në skedën Zgjidh:

Provoni të zgjidhni çdo fytyrë dhe klikoni në butonin Ring, do të vini re se si janë zgjedhur të gjitha skajet paralele:

Komanda Loop zgjedh skajet që shtrihen në të njëjtin plan:

Ashtu si kulmet, ju mund të zgjidhni skaje të shumta. Për ta bërë këtë, mbani të shtypur tastin Ctrl. Le të kalojmë në eksplorimin e mjeteve të redaktimit të skajeve.
Redakto skedën e skajeve

Fut kulmin– krijimi i kulmeve të reja në skaje. Nëse zgjidhet një skaj dhe shtypet ky buton, në qendër do të krijohet një kulm:

Hiq– hiqni skajin e zgjedhur:

Ndarë– ndan një skaj në dy pjesë me një kulm.
ekstrudoj- nxjerr një fytyrë me shtimin e mëvonshëm të shumëkëndëshave:

bashkoj- lidh dy skaje.
Chamfer- shtimi i pjerrësive:

Urë- nëse zgjidhni dy skaje dhe klikoni në këtë buton, ato do të bashkohen me një shumëkëndësh të ri.
Lidhu– shton skaje të reja. Për shembull, zgjidhni dy skaje paralele dhe klikoni këtë buton:

Redakto skedën e Gjeometrisë
Krijo- duke shtuar një avantazh të ri.
kolaps- lidhni skajet e zgjedhura.
Ju mësuat se si dhe pse duhet ta konvertoni modelin në një poligon të modifikueshëm dhe keni kuptuar se si të zgjidhni çdo nën-objekt. Në këtë mësim, do të mësoni më shumë rreth mjeteve që ju lejojnë të punoni me kulme, skaje dhe shumëkëndësha. Do të mësoni se si të krijoni skaje dhe poligone të reja dhe do të hidhni një vështrim të detajuar në të gjitha mjetet e Editable Poly. Epo, le të fillojmë!
Për shembull, krijoni një primitivKuti e çdo madhësie. Opsionegjatësia,Gjerësia dheLartësia e vendosur në 3:

Tani mbetet për të kthyer modelin në një poligon të modifikueshëm. (Klikoni me të djathtën mbi objektin dhe në listën që hapet zgjidhniKonvertoPër të: -E redaktueshmepoli). Kjo përfundon pjesën përgatitore dhe mund të vazhdoni me studimin e mjeteve.
Puna me Vertices
Gjërat e para në lidhje me skedën Përzgjedhja klikoni në butonin Vertex (hotkey 1) për të filluar punën me kulmet e modelit:

Pas kësaj, do të shihni pika blu në model, këto nuk janë gjë tjetër veçse kulme.

Provoni të zgjidhni ndonjë nga kulmet dhe ta zhvendosni atë me mjetin Move:

Vini re se si fytyrat kanë lëvizur së bashku me kulmin. Mos harroni se fytyrat që kryqëzohen me njëra-tjetrën janë të lidhura me kulme dhe lëvizja e një kulmi ndikon në lëvizjen e të gjitha fytyrave ngjitur.
Për të zgjedhur kulme të shumta, mbani të shtypur tastin Ctrl:

Ju keni mësuar se si të zgjidhni dhe lëvizni kulmet, tani le të analizojmë mjetet për redaktimin e kulmeve. Të gjitha mjetet për të punuar me kulme ndahen në mënyrë të përshtatshme në skeda, të cilat tani do t'i analizojmë. Skeda Soft Selection përshkruhet në detaje në mësimin e Editable Poly, kështu që menjëherë do të shkojmë te skeda Edit Vertices.
Redakto skedën Vertices

Hiq - hiqni kulmin e zgjedhur:

Kushtojini vëmendje faktit që së bashku me kulmin, janë hequr edhe skajet që e përshkojnë atë. Kjo është një pikë e rëndësishme që duhet të keni parasysh kur modeloni.
Break - ju lejon të thyeni fytyrat ngjitur që konvergojnë në kulmin e zgjedhur, ndërsa shtoni një kulm të ri në secilën faqe. Për shembull, zgjidhni çdo kulm dhe shtypni Pushim. Do t'ju duket se asgjë nuk ka ndodhur, por vetëm duket. Zgjidhni mjetin Move dhe përpiquni të lëvizni kulmin në çdo drejtim:

Vini re se kulmi nuk i lëviz më fytyrat. Duke përdorur butonin Break, kulmi u nda në disa kulme të veçanta, duke formuar një "vrimë" në objekt.
Extrude - nxjerr një objekt të varur. Më shpesh përdoret për nxjerrjen e poligoneve (Shihni në këtë mësim). Si shembull, në cepin e objektit, zgjidhni kulmin dhe klikoni në ikonën, e cila ndodhet në të djathtë të butonit Extrude:

Saldoni - bashkoni kulmet. përdoret për të bashkuar disa kulme në një. Për shembull, zgjidhni dy kulme dhe klikoni në ikonën në të djathtë të butonit Weld. Në fushën që shfaqet, vendosni një vlerë në të cilën kulmet e dy kulmeve do të bashkohen në një:

Chamfer — ju lejon të zëvendësoni një kulm me një shumëkëndësh, fytyrat me kulme të reja:

- duket si një ekip Bashkoj. Kur përdorni Target Weld, mund të zgjidhni një kulm dhe ta tërhiqni atë në një tjetër, duke i lidhur ato në një:

shtoni një skaj të ri midis kulmeve të kundërta:

Ne kuptuam mjetet e skedës Edit Vertices. Tani le të hedhim një vështrim në skedën Redakto gjeometrinë.
Redakto skedën e Gjeometrisë
Krijo - duke shtuar një kulm të ri
Collapse - komanda është e ngjashme me Weld dhe lidh dy kulme në një. Ai ndryshon në atë që mund të lidhë kulme në çdo distancë pa asnjë vlerë numerike.
Bashkangjit - kjo komandë funksionon njësoj për të gjitha objektet e varura. Ju lejon të bashkëngjitni çdo objekt të ri në këtë poligon të modifikueshëm. Objektet e bashkangjitura do të kthehen automatikisht në një poligon të modifikueshëm:

Slice Plane - pret një objekt përgjatë një rrafshi. Duke shtypur butonin Slice Pline, në objekt do të shfaqet një enë e verdhë, e cila tregon vendndodhjen e prerjes. Ky enë mund të zhvendoset dhe rrotullohet duke përdorur veglat e transformimit. Për të krijuar një prerje, duhet të klikoni në butonin Slice, i cili ndodhet pak më poshtë:

Për të rivendosur vlerat e paracaktuara, klikoni në butonin Reset Plane. Për të dalë nga modaliteti i prerjes, shtypni përsëri butonin Slice Pline.
QuickSlice - shkurton një objekt, duke shtuar kështu kulme, fytyra dhe poligone të reja. Përdoret rrallë në modelim. Për shembull, klikoni në këtë buton dhe krijoni një prerje:

Cut është një mjet i dobishëm që ju lejon të shtoni skaje të reja kudo:

Puna me skajet (fytyrat)
Tani kaloni në modalitetin e redaktimit të fytyrës (tasti 2 në tastierë).

Një skaj është një vijë që lidh kulmet. Si rregull, skajet mund të jenë ose të hapura ose të mbyllura. Për të zgjedhur skajet, është e përshtatshme të përdorni butonat Ring dhe Loop, të cilët ndodhen në skedën Zgjidh:

Provoni të zgjidhni çdo fytyrë dhe klikoni në butonin Ring, do të vini re se si janë zgjedhur të gjitha skajet paralele:

Komanda Loop zgjedh skajet që shtrihen në të njëjtin plan:

Ashtu si kulmet, ju mund të zgjidhni skaje të shumta. Për ta bërë këtë, mbani të shtypur tastin Ctrl. Le të kalojmë në eksplorimin e mjeteve të redaktimit të skajeve.
Redakto skedën e skajeve
Insert Vertex - duke krijuar kulme të reja në skajet. Nëse zgjidhet një skaj dhe shtypet ky buton, në qendër do të krijohet një kulm:

Hiq — hiqni skajin e zgjedhur:

Split - ndan një skaj në dy pjesë nga një kulm.
Extrude - nxirrni një fytyrë dhe më pas shtoni shumëkëndësha:

Saldim - lidh dy skaje.
Chamfer- shtimi i pjerrësive:

Ura - nëse zgjidhni dy skaje dhe klikoni në këtë buton, ato do të bashkohen me një poligon të ri.
Lidhu - shton skaje të reja. Për shembull, zgjidhni dy skaje paralele dhe klikoni këtë buton:

Redakto skedën e Gjeometrisë
Krijo - duke shtuar një skaj të ri.
Palos - lidh skajet e zgjedhura:

MSmooth - shton kulme, poligone dhe skaje të reja në objekt, duke e zbutur atë. Për shembull, zgjidhni të gjitha skajet dhe zbatoni këtë komandë:

Tessellate - njëjtë si MSmooth shton densitetin e rrjetës, por jo zbutjen:

Puna me shumëkëndësha
Redakto skedën Poligon

Fut kulmin - shtoni një kulm kudo në shumëkëndësh:

ekstrudoj - ju lejon të nxjerrni një poligon:

Bevel - nxjerr poligonin e zgjedhur dhe aplikon një pjerrësi në të:

Skicë - zvogëlo dhe rrit poligonin e zgjedhur:

- krijon një grup tjetër shumëkëndëshash brenda shumëkëndëshit, duke i lidhur me faqet:

Rrokullisje — ndryshon drejtimin e normaleve të shumëkëndëshit.
Në këtë pjesë të kursit mësimet 3 DM ax për fillestarët, ne do të vazhdojmë të njihemi me mjetet e këtij redaktuesi. Në mësimE redaktueshmePoly, mësuat se si dhe pse duhet ta konvertoni modelin në një poligon të modifikueshëm dhe kuptove se si të zgjidhni çdo objekt të varur. Në këtë mësim, do të mësoni më shumë rreth mjeteve që ju lejojnë të punoni me kulme, skaje dhe shumëkëndësha. Do të mësoni se si të krijoni skaje dhe poligone të reja dhe do të kuptoni të gjitha mjetet në detajeE redaktueshmepoli. Epo, le të fillojmë!
Në 3d max, mund të krijoni një shumëkëndësh në një vend të caktuar të rrjetës së poligonit në mënyra të ndryshme:
Theksoni kornizën, mbulesën
Nëse zona është e mbyllur, "kornizo - mbulo" atë. Zgjidhni kornizën e përzgjedhjes (kufirin), zgjidhni një zonë të mbyllur në të cilën dëshironi të futni një poligon dhe shtypni butonin "Cap" (mbulesë), duke mbyllur kështu, si të thuash, kornizën e zgjedhur me një kapak. Nëse nuk mund të zgjidhni një zonë me kornizë, atëherë ajo nuk është e mbyllur, d.m.th. mbyllur vetëm vizualisht.
Ndoshta kjo është mënyra më e lehtë për të krijuar një poligon në një rrjetë shumëkëndëshi.
Zgjedhja e kutisë, lidhja
Zgjidhni kufirin e përzgjedhjes (kornizën) dy zona midis të cilave duhet të ketë një lidhje dhe zgjidhni operacionin "Connect" (Connection) duke klikuar në butonin me të njëjtin emër në zonën "Lloji i objektit" në listën "Objektet e përbëra". Midis zonave të zgjedhura do të krijohen poligonet e nevojshëm.
Urë
Nëse ka dy fytyra jo të lidhura, atëherë "ura" është ajo që ju nevojitet. Ju zgjidhni 2 skaje të palidhura, komanda Bridge krijon një poligon midis tyre.
Krijim
Shtypni butonin "Krijo" dhe kaloni nëpër të gjitha pikat (zgjidhni në drejtim të kundërt të akrepave të orës) midis të cilave dëshironi të krijoni një poligon.
Krijimi manual
Krijimi manual i një poligoni me çdo metodë të përshtatshme do të vijë në shpëtim kur metodat e mësipërme nuk përshtaten. Mënyra më e lehtë për të krijuar poligone të reja është lëvizja e fytyrës me tastin Shift të shtypur, e ndjekur nga "saldimi / saldimi" i zakonshëm i pikave.
Saldimi
Është e nevojshme të zgjidhni pikat e nevojshme për t'u lidhur në një dhe të përdorni komandën "Weld" (saldim) ose "Target Weld", e cila është më e përshtatshme dhe e qetë.
PolyBoost
PolyBoost ka një buton "Krijo poligonin midis pikave të zgjedhura". Kjo, natyrisht, nëse ka PolyBoost.
3D Studio MAX mbështet shumë opsione të ndryshme për krijimin e modeleve (d.m.th. simulime). Midis tyre është modelimi me rrjetë, i cili është modelimi në nivelin e nënobjekteve: kulme, skaje, faqe dhe poligone. Nën-objektet mund të ekstrudohen, shkallëzohen, rrotullohen, deformohen, fshihen, bashkohen, shtohen; ju mund të aplikoni shumë operacione të tjera për to, duke ndryshuar kështu objektin origjinal përtej njohjes. Rezultati i manipulimeve të tilla mund të jenë trupa tre-dimensionale krejtësisht të ndryshme - nga objekte abstrakte në modele plotësisht reale. Kjo teknikë modelimi mund të aplikohet në objekte të ndryshme 3D Studio MAX, por deri më tani ne jemi të njohur vetëm me primitivë, kështu që do të zotërojmë teknikat e modelimit me rrjetë mbi to. Vëmë re menjëherë se mundësitë e modelimit të rrjetit janë shumë më të gjera sesa mund të shqyrtojmë në këtë mësim. Ne do t'i kthehemi kësaj teme disa herë në të ardhmen, por në një nivel më të lartë.
Aspekte teorike
Çdo objekt parametrik 3D i krijuar nga një primitiv mund të konvertohet në një objekt të llojit Rrjetë e modifikueshme(Rrjeti i modifikueshëm) ose Poli i modifikueshëm(Rrjetë e modifikueshme). Një objekt i tillë pushon së qeni parametrik dhe do të modifikohet më tej si një rrjetë, domethënë në nivelin e kulmeve, skajeve, faqeve dhe poligoneve.
Tek objektet e tipit Rrjetë e modifikueshme përfshijnë modele gjeometrike të trupave tredimensionale të përfaqësuara nga guaska në formën e rrjetave me qeliza trekëndore. Objektet e tipit Poli i modifikueshëm ndryshojnë nga rrjetat e modifikueshme në atë që guaskat e tyre nuk përbëhen nga faqe trekëndore, por nga shumëkëndësha. Shumëkëndëshat janë shumëkëndësha që kanë të paktën katër kulme dhe zëvendësojnë koleksionin e dy ose më shumë faqeve trekëndore fqinje që shtrihen në të njëjtin rrafsh. Prandaj, një rrjetë e përbërë nga shumëkëndësha, në ndryshim nga një rrjetë e përbërë nga faqe trekëndore, quhet rrjetë poligonale ose rrjetë.
Shumë opsione redaktimi për objektet Poli i modifikueshëm Dhe Rrjetë e modifikueshme të ngjashme, por ka dallime. Redaktimi i objekteve të tipit Rrjetë e modifikueshme e mundur në nivelin e kulmeve, skajeve, faqeve, poligoneve dhe elementeve, dhe llojit Poli i modifikueshëm ju lejon të punoni me kulme, skaje, poligone, elementë dhe kufij. Shumë operacione në shikim të parë janë plotësisht të ngjashme për të dy llojet e objekteve, për shembull, operacionet ekstrudoj Dhe pjerrësi, por kërkojnë cilësime të ndryshme dhe shpesh çojnë në rezultate të ndryshme. Përveç kësaj, rrjeta poligonesh, në krahasim me rrjetat konvencionale Rrjetë e modifikueshme, kanë një numër të vetive shtesë, në veçanti, ato lejojnë zbutjen pa përdorimin e modifikuesve të tillë të veçantë si Rrjetë e lëmuar(Rrjetë e lëmuar). Kujtoni që modifikuesit janë të destinuara për modifikimin e objekteve dhe bëhen të disponueshëm pasi paneli të aktivizohet. Modifiko(Ndrysho).
Llojet e subjekteve dhe parimi i redaktimit të tyre
Siç është përmendur tashmë, një pjesë e konsiderueshme e objekteve 3D Studio MAX mund të përfaqësohen si rrjete të përbëra nga elementë të të njëjtit lloj ose nën-objekte, të cilat përfshijnë kulme, skaje, faqe dhe poligone (Fig. 1). Mjetet e krijuara për të punuar me ta grupohen sipas niveleve: Kulmi, skaji, fytyra, shumëkëndëshi, elementi dhe kufiri(Fig. 2 dhe 3).

Oriz. 2. Nivelet e rrjetës së modifikueshme

Kulmet janë pika ku çdo numër skajesh konvergojnë dhe lidhen me njëra-tjetrën. Niveli është krijuar për të punuar me kulme. Kulmi(Kalë).
Skajet janë vijat kufitare të një fytyre. Skajet mund të jenë të dukshme nëse fytyrat ngjitur nuk shtrihen në të njëjtin rrafsh (atëherë ato shfaqen si vija të forta), ose të padukshme; me kërkesë të përdoruesit, skajet e padukshme mund të shfaqen si një vijë me pika. Niveli është përgjegjës për kontrollin e dukshmërisë dhe pozicionit të skajeve. buzë(Buzë).
Facet janë seksione në formë trekëndore të planit, të cilat janë qeliza elementare të rrjetit. Në të njëjtin rrafsh të objektit, mund të ketë shumë fytyra që nga jashtë janë krejtësisht të padallueshme. Një nivel është projektuar për të punuar me skajet. fytyrë(Furkë).
Fytyrat ngjitur që shtrihen në të njëjtin rrafsh mund të kombinohen në shumëkëndësha. Në rastin e konvertimit të një objekti në një lloj Poli i modifikueshëm procesi i formimit të shumëkëndëshave nga faqet kryhet automatikisht. Në një rrjetë të rregullt, një shumëkëndësh është vetëm një nën-objekt që ju lejon të zgjidhni të gjitha fytyrat ngjitur që shtrihen në të njëjtin plan menjëherë. Një rrjetë shumëkëndëshi nuk ka nën-objekte të tilla si faqet, dhe përbëhet tërësisht nga shumëkëndësha, dhe disa poligone mund të jenë trekëndësh. Niveli është përgjegjës për punën me poligone. Shumëkëndëshi(Poligoni).
Përveç kësaj, objektet rrjetë mund të redaktohen në nivel element(Element), i cili përdoret për të punuar me grupe fytyrash të kombinuara në një element kornizë teli dhe objekte të llojit Poli i modifikueshëm- dhe në nivel Kufiri(Border), i cili është i dobishëm, për shembull, kur futni kufijtë.
Objektet rrjetë mund të modifikohen si në nivelin e objektit në tërësi ashtu edhe në nivelin e nënobjekteve: fytyrat, skajet ose kulmet. Në mënyrë që një objekt të bëhet i modifikueshëm në nivelin e nënobjektit dhe të kthehet në një rrjetë të redaktueshme, zgjidhni atë dhe zgjidhni komandën nga menyja e kontekstit Konverto në=>Konverto në rrjetë të modifikueshme(Konvert=>Konverto në modalitetin e redaktimit të rrjetës); Ju gjithashtu mund të aplikoni modifikuesin Edit Mesh në një objekt. Për të kthyer një objekt në një lloj Poli i modifikueshëm komanda zgjidhet nga menyja e kontekstit Konverto në=>Konverto në Poli të modifikueshëm(Konvert=>Konverto në modalitetin e redaktimit të rrjetës). Në të dyja rastet, kjo do të bëjë që paneli të shfaqet Modifiko një seri e tërë rrotullash:
- Përzgjedhja(Përzgjedhja) - është përgjegjës për aktivizimin e nivelit të kërkuar të nën-objektit dhe menaxhimin e mënyrave të përzgjedhjes së nën-objekteve;
- Zgjedhja e butë(Zgjedhja e butë) - projektuar për të zgjeruar mundësitë e zgjedhjes së nën-objekteve dhe përcakton ligjin e përhapjes së transformimeve mbi vëllimin e kornizës së redaktuar;
- Redakto gjeometrinë(Redakto gjeometrinë) - përmban mjetet kryesore për ndryshimin e gjeometrisë së nënobjekteve. Disa mjete janë të njëjta për të gjitha nivelet dhe për të dy llojet e rrjeteve, ndërsa të tjerat janë specifike për çdo nivel (dhe/ose rrjet). Lista e mjeteve të zakonshme përfshin, në veçanti, sa vijon:
- Bashkangjit(Shto) - ju lejon të shtoni objekte të reja kornizë teli në modelin që redaktohet, ndërsa të gjitha fytyrat e objektit të bashkangjitur kombinohen në një element të ri,
- Shkëputeni(Shkëput) - është përgjegjës për ndarjen e nën-objektit të zgjedhur në një element të veçantë ose një objekt të ri,
- Hiq kulmet e izoluara(Fshi kulmet e izoluara) - ju lejon të fshini kulmet e objekteve të vendosura veçmas,
- Shiko Align dhe Grid Align(Orient to Current View/Orient to Grid) - kryen një ndryshim përkatës në orientimin e nënobjekteve të zgjedhura,
- Bëni Planar(Redukto në plan) - vendos orientimin planar për nën-objektet e zgjedhura,
- kolaps(Minimizo deri në një pikë) – kryen një kolaps (ngjeshje) dhe bashkon të gjitha kulmet e nënobjekteve të zgjedhura në një, duke e vendosur atë në qendrën gjeometrike të zonës së zgjedhur;
- Vetitë e sipërfaqes(Vetitë e sipërfaqes) - kombinon mjete të tilla për vendosjen e vetive të sipërfaqes që janë të destinuara për çdo nivel.
Zgjedhja e nivelit të kërkuar të nënobjekteve kryhet ose duke theksuar nivelin në listat e nënobjekteve Rrjetë e modifikueshme ose Poli i modifikueshëm, ose duke klikuar në butonin përkatës në prezantim Përzgjedhja panele Modifiko. Për të zgjedhur vetë nënobjektet, përdoren mjetet e zakonshme të përzgjedhjes: zgjidhni objektin(Zgjidhni objektin), Zgjidhni dhe Lëvizni(zgjidhni dhe lëvizni) Zgjidhni dhe shkallëzoni(Theksimi dhe shkalla), Zgjidhni dhe Rrotulloni(Zgjidh dhe rrotullo) dhe Rajoni i përzgjedhjes(Forma e zonës së përzgjedhjes). Për të zgjedhur në mënyrë sekuenciale disa objekte, mbani të shtypur tastin gjatë zgjedhjes ctrl.
Për t'u kthyer nga redaktimi i një objekti në nivelin e nënobjekteve në redaktim normal, duhet të theksoni nivelin në listën e nënobjekteve. Rrjetë e modifikueshme ose Poli i modifikueshëm.
Modelimi me Vertices
Kulmet janë elementi kryesor i redaktimit të rrjetës - mjaftojnë disa manipulime me kulme për ta kthyer një primitiv standard në një objekt krejtësisht të ndryshëm.
Për shembull, krijoni një primitiv kuti(Kutia) duke vendosur gjatësinë e saj ( Gjatësia) dhe gjerësia ( Gjerësia) e barabartë me 30, dhe lartësia ( Lartësia) e barabartë me 40 (Fig. 4) dhe ruani objektin në një skedar. Pa hequr përzgjedhjen, vendosni mënyrën në të cilën redaktimi i kulmit është i mundur duke zgjedhur komandën nga menyja e kontekstit Konverto në=>Konverto në rrjetë të modifikueshme(Konvert=>Konverto në modalitetin e modifikimit të rrjetës). Për të aktivizuar manipulimin e kulmeve, klikoni në prezantim Përzgjedhja në butonin Kulmi(Fig. 5).


Aktivizoni mjetin Zgjidhni dhe Lëvizni(Zgjidh dhe Lëviz) dhe tërhiq në mënyrë sekuenciale kulmet e bazës së saj në mënyrë që kutia të kthehet në një piramidë të cunguar. Vini re se është më mirë të filloni të lëvizni kulmet në portin e pamjes Perspective, sepse në të gjitha pamjet e tjera kulmet bazë të poshtme të kutisë janë të fshehura nën kulmet e sipërme. Dhe pastaj shkoni te porta e pamjes Top, e cila do të sigurojë një pozicion më të saktë të kulmeve (Fig. 6). Mos harroni se për lëvizje më të saktë të kulmeve, si dhe objekteve, mund të specifikoni drejtpërdrejt koordinatat e pozicionit të tyre të ri në pjesën e poshtme të dritares së programit. Nëse dëshironi, mund të lëvizni disa kulme në të njëjtën kohë - në këtë rast, pasi të zgjidhni kulmet, ato shpesh bllokohen duke klikuar në butonin Ndërrimi i kyçjes së përzgjedhjes(Theksoni çelësin e kyçjes), i cili menjëherë do të zverdhet. Bllokimi ruan zonën e zgjedhur gjatë çdo manipulimi në program dhe zhbllokimi ndodh si rezultat i klikimit përsëri të të njëjtit buton.

Kulmet jo vetëm që mund të zhvendosen, por edhe të rrotullohen nga mjeti Zgjidhni dhe Rrotulloni(Fig. 7) ose shkallë me një mjet Zgjidh dhe Shkallë Uniform(Fig. 8). Dhe ju mund të zvogëloni kulmet e zgjedhura në një pikë duke klikuar në butonin kolaps(Minimizo) në panel Modifiko në një rrotull Redakto gjeometrinë(Fig. 9).



Modelimi i skajeve
Për të eksperimentuar, përdorni kutinë e krijuar dhe ruajtur më parë dhe vendosni modalitetin e redaktimit të skajeve në − buzë duke klikuar në butonin e duhur në paraqitjen Selection. Ashtu si kulmet, skajet mund të zhvendosen, rrotullohen dhe shkallëzohen pothuajse në të njëjtën mënyrë, megjithëse ka disa dallime.
Mund ta përdorni mjetin për të rrotulluar skajet Zgjidhni dhe Rrotulloni(Zgjidhni dhe rrotullojeni), ose mund të aktivizoni veçoritë e rrotullës Redakto gjeometrinë panelet (Redakto Gjeometrinë). Modifiko, ku butoni është menduar për rrotullim kthesë(Zgjero). Aktivizoni këtë buton dhe klikoni në çdo skaj të kutisë - kjo do të rrotullojë skajin përkatës, siç tregohet në Fig. 10 dhe 11.


Modelimi me poligone
Shumëkëndëshi(poligoni) në rrotull Përzgjedhja. Nëse dëshironi, poligonet mund të zhvendosen, rrotullohen dhe shkallëzohen në mënyrën e zakonshme. Përveç kësaj, ka shumë transformime të tjera interesante të disponueshme nga prezantimi. Redakto gjeometrinë panele Modifiko.
Konsideroni operacionin ekstrudoj(Extrusion), me të cilin mund të krijoni elemente konveks të objektit. Klikoni në butonin Extrude, pastaj klikoni në çdo poligon të objektit të redaktuar (poligoni do të zgjidhet dhe pamja e treguesit të miut do të ndryshojë) dhe zhvendoseni atë - në varësi të drejtimit të lëvizjes së fytyrave të zgjedhura, një konveks (Fig. 12) ose fragment konkav do të krijohet mbi objektin bazë të tyre.

Fytyrave të zgjedhura mund t'i shtoni një zgavër të drejtë, e cila bëhet duke futur plane në vend të skajeve të përbashkëta të faqeve të zgjedhura dhe është absolutisht e nevojshme kur zbutni formën e modelit. Për të shtuar një zbehje, klikoni butonin pjerrësi(Chamfer), zgjidhni poligonin dhe lëvizni miun për të zgjedhur opsionin e duhur të zgavrës (Fig. 13).

Këto operacione mund të përdoren gjithashtu në primitivë më kompleksë, për shembull, në një gjeosferë të konvertuar më parë në një objekt të llojit Poli i modifikueshëm(Fig. 14) duke përdorur komandën Konverto në=>Konverto në Poli të modifikueshëm(Konvert=>Konverto në modalitetin e redaktimit me rrjetë) dhe vendoset në modalitetin e modifikimit të shumëkëndëshit. Rezultati i mbivendosjes në një poligon të zgjedhur të gjeosferës së operacionit ekstrudoj me vlerë parametri Nxjerrja e lartë(Lartësia e nxjerrjes) e barabartë me 50 është paraqitur në fig. 15. Transformime të ndryshme, në veçanti Extrude, mund të aplikohen si në një shumëkëndësh ashtu edhe në një grup poligonesh duke i përzgjedhur duke mbajtur tastin të shtypur ctrl(Fig. 16), ose menjëherë në të gjithë poligonet njëkohësisht (Fig. 17 dhe 18).





Veçanërisht vlen të përmendet zbutja e nën-objekteve. Siç u përmend tashmë, objektet e paraqitura si rrjeta poligonale mund të zbuten pa aplikuar modifikuesin Rrjetë e lëmuar(Zbutja e rrjetës) - mjaft shpesh mund të zëvendësohet me sukses nga operacioni MSmooth(Zbutje) nga një rrotull Redakto gjeometrinë(Redakto gjeometrinë). Përpiquni ta zbatoni atë, për shembull, në gjeosferën e modifikuar më parë duke vendosur faktorin zbutës në 10 (Fig. 19).

Modelimi i rrjetës në shembuj specifikë
vezë topth
Krijo një top arbitrar (Fig. 20). Konvertoni objektin në lloj Rrjetë e modifikueshme duke zgjedhur komandën nga menyja e kontekstit Konverto në=>Konverto në Rrjetë e modifikueshme(Convert=>Convert to Mesh Edit Mode) dhe kaloni në modalitetin Vertex Edit duke klikuar në butonin Kulmi. Për të siguruar deformim më të butë të topit, aktivizoni modalitetin Zgjedhja e butë(Zgjedhja e butë) me përafërsisht të njëjtat parametra si në Fig. 21 dhe zgjidhni me mjetin zgjidhni objektin të gjitha kulmet e vendosura në pjesën qendrore dhe në të tretën e sipërme të topit. Është më i përshtatshëm për të zgjedhur kulmet jo një nga një me tastin e shtypur ctrl, dhe mbyllni të gjitha kulmet e zgjedhura në një enë drejtkëndëshe. Lëvizni kulmet e zgjedhura pak lart me mjetin Zgjidhni dhe Lëvizni(Zgjidh dhe Lëviz) dhe më pas ngushto pak përzgjedhjen me mjetin Zgjidhni dhe kungull(Zgjidhni dhe kompresoni). Rizgjidhni kulmet e sipërme të topit, por zvogëloni numrin e seksioneve me një nga poshtë dhe më pas kryeni të njëjtat veprime mbi to. Kryeni saktësisht të njëjtat veprime radhazi disa herë të tjera, çdo herë duke zvogëluar madhësinë e zonës së zgjedhur me një seksion dhe duke u përpjekur t'i jepni objektit formën e një veze (Fig. 22). Për të zbutur modelin, aplikoni një modifikues në objekt Rrjetë e lëmuar(Rrjetë e lëmuar) duke e zgjedhur atë nga lista Lista e modifikuesve(Fig. 23) dhe vendosjen e parametrave të tij përafërsisht si në fig. 24, dhe si rezultat do të merrni një vezë (Fig. 25).





Trap cilindri
Krijoni një cilindër arbitrar me 24 anë dhe 9 segmente lartësi (Figura 26). Konvertoni objektin në lloj Rrjetë e modifikueshme dhe kaloni në modalitetin e redaktimit të kulmit duke klikuar në butonin Kulmi. Me një mjet Rajoni i Përzgjedhjes Lasso(Zgjedhja e lasës) ju duhet të zgjidhni kulmet e katër seksioneve kryq të mesëm të cilindrit (Fig. 27) dhe t'i shkallëzoni ato me mjetin Zgjidh dhe Shkallë Uniform(Zgjidhni dhe shkallëzoni në mënyrë të barabartë) poshtë në mënyrë që të formoni zonën më të ngushtë të shtangës (Fig. 28). Meqenëse kulmet janë shumë afër që zgjedhja të jetë e suksesshme, duhet të zmadhoni dhe të kaloni në modalitetin e një dritareje duke klikuar në butonin Togge Min/Max(Ndërro min/maks). Përveç kësaj, në një pozicion të caktuar të objektit, nuk do të jeni në gjendje të zgjidhni çdo seksion në mënyrë të përsosur (disa nga kulmet në anën e pasme të objektit mund të mos zgjidhen), kështu që është e mundur që objekti të duhet të jetë rrotullohen në mënyrë të përsëritur dhe kalojnë nga projeksioni në projeksion.



Njëkohësisht zgjidhni dy seksione ekstreme të cilindrit (mos harroni të mbani të shtypur ctrl) dhe shkallëzoni kulmet në mënyrë që distancat midis seksioneve të rriten (Fig. 29). Zgjidhni pjesën e dytë nga skaji i majtë dhe shkallëzoni atë në mënyrë që distanca midis këtij seksioni dhe seksionit në të majtë të tij të bëhet afërsisht e barabartë me distancën midis këtij seksioni dhe seksionit në të djathtë të tij. Kryeni një operacion të ngjashëm për të dytën nga skaji i djathtë i seksionit.

Kaloni në modalitetin e redaktimit të poligonit duke klikuar në butonin Shumëkëndëshi, dhe krijoni anime për seksionet fundore. Për ta bërë këtë, zgjidhni mjetin zgjidhni objektin poligonin më të majtë, klikoni butonin pjerrësi dhe përcaktoni parametrat e zgavrës me miun ose vendosni vlerat e dëshiruara me dorë (Fig. 30). Opsioni i dytë është shumë më i besueshëm, veçanërisht duke pasur parasysh që do t'ju duhet të krijoni saktësisht të njëjtin zgavër në anën e djathtë. Krijoni një anim të ngjashëm në anën e djathtë. Trap rezultues është treguar në Fig. 31.


Iriqi i detit nga gjeosfera
Krijo një primitiv Gjeosfera me parametrat e paraqitur në fig. 32 dhe konvertoni objektin në tip Poli i modifikueshëm. Kaloni në modalitetin e redaktimit të poligonit, zgjidhni të gjithë poligonet e gjeosferës dhe zbatoni operacionin në to pjerrësi duke vendosur lartësinë e pjerrësisë ( Lartësia) e barabartë me 0 dhe një goditje ( Shuma e përvijuar) e barabartë me –1 (Fig. 33). Pa hequr përzgjedhjen, përsërisni këtë transformim edhe tre herë, duke ndryshuar çdo herë parametrat në përputhje me Fig. 34, 35 dhe 36 - rezultati është treguar në fig. 37. Për të lëmuar një objekt, aplikoni një modifikues në të Rrjetë e lëmuar(Smooth Mesh) duke e zgjedhur atë nga Lista e Modifikuesve. Vendosni parametrat e modifikuesit: në seksion Metoda e nënndarjes zgjidhni një opsion NURMS, dhe në seksionin Shuma e nënndarjes vlerë të caktuar Përsëritjet(Përsëritje) në 0, dhe butësi(Zbutësia e shtrirjes) - e barabartë me 1. Modeli që rezulton i ngjan një iriq deti (Fig. 38).







Kubi i Rubikut nga një kub
Le të përpiqemi të krijojmë një kub Rubik jo nga një grup kubesh individuale, por bazuar në një kub. Krijo një primitiv kuti(Kutia) me parametra si në fig. 39. Kushtojini vëmendje numrit të segmenteve në thellësi, lartësi dhe gjerësi, që korrespondon saktësisht me numrin e planifikuar të kubeve në secilën anë: zgjidhen tre segmente, që do të thotë se do të jenë tre kube. Konvertoni objektin në lloj Poli i modifikueshëm dhe vendosni modalitetin e redaktimit të poligonit. Zgjidhni të gjithë shumëkëndëshat dhe zbatoni operacionin në to pjerrësi(Kamfer) me parametra: Lloji i pjerrët - Nga Poligon, Lartësia- 5, Shuma e përvijuar- 0. Dhe pastaj përsëriteni këtë veprim për shumëkëndëshat, por me parametrat Lartësia- 0 dhe Shuma e përvijuar- 2. Si rezultat, kubi do të thyhet në fragmente të veçanta kubike dhe do të jetë shumë i ngjashëm me një kub të vërtetë Rubik (Fig. 40).


Nëse dëshironi, kubi mund të bëhet me shumë ngjyra, por për këtë do të duhet së pari të ndahet në elementë të veçantë. Zgjidhni poligonet e vendosura në njërën anë të kubit (Fig. 41) dhe klikoni në paraqitjen Redakto gjeometrinë në butonin Shkëputeni(Shkëputje, Fig. 42) - nënobjektet do të ndahen. Për të zgjedhur një objekt të shkëputur, klikoni në butonin Select By Name (Zgjidh sipas emrit) dhe zgjidhni emrin e objektit (Fig. 43) dhe pastaj rilyeni atë në një ngjyrë të ndryshme në mënyrën e zakonshme (Fig. 44). Kthehuni te kubi, aktivizoni modalitetin e redaktimit të poligonit dhe zgjidhni në mënyrë të ngjashme poligonet në anën tjetër të kubit, kthejini ato në një objekt të veçantë me komandën Shkëputeni(Shkëputni), zgjidhni objektin e krijuar me emër dhe ngjyrosni atë gjithashtu. Dhe kështu është për të gjitha partitë e tjera. Për të zbutur të gjithë modelin, zgjidhni të gjitha objektet e përfshira në të duke klikuar në butonin Zgjidhni Sipas emrit(Zgjidhni me emër) dhe specifikoni një opsion Të gjitha(Të gjitha), dhe aplikoni një modifikues për to Rrjetë e lëmuar(Rrjetë e lëmuar) me parametra si në fig. 45. Kubi i Rubikut me shumë ngjyra që rezulton është paraqitur në fig. 46.






Kristale me fytyra nga gjeosfera
Krijo një primitiv Gjeosfera(Fig. 47), kthejeni atë në tip Rrjetë e modifikueshme dhe kaloni në modalitetin e redaktimit të kulmit. Zgjidhni të gjitha kulmet mbi seksionin qendror (Fig. 48) dhe rrafshoni ato në një plan duke klikuar në rrotull Redakto gjeometrinë në butonin Bëni Planar(Sillni në një aeroplan, Fig. 49). Zgjidhni të gjitha kulmet që shtrihen poshtë seksionit qendror (Fig. 50) dhe zvogëloni ato në një pikë duke klikuar në butonin kolaps(Për të reduktuar në një pikë, Fig. 51). Kur të mbaroni, hiqni qoshet e mprehta - për ta bërë këtë, kaloni në modalitetin e redaktimit të skajeve buzë, zgjidhni të gjitha skajet dhe zbatoni operacionin Chamfer(Gamfer e drejtë) duke vendosur sasinë e pjerrësisë në 0,5 njësi. Si rezultat, kristali i paraqitur në Fig. 52 (natyrisht, që objekti i krijuar të duket vërtet si një kristal, kërkohet një ndryshim serioz i teksturës, por kjo është një temë tjetër).






Nëse dëshironi, forma e kristalit të krijuar mund të ndryshohet duke shkallëzuar dhe lëvizur kulmet individuale. Sidoqoftë, fillimisht është e nevojshme të kombinohen kulmet e bashkuara në një pikë. Fakti është se kur zvogëloni kulmet në një plan ose në një pikë, ato ruhen veçmas, kështu që atëherë kur modeloni në nivelin e kulmit, do të shfaqen probleme. Për shembull, nëse disa nga kulmet që shtrihen në një pikë janë zgjedhur, dhe tjetra jo, atëherë, në përputhje me rrethanat, kur lëvizni, disa do të mbeten në vend, ndërsa të tjerët do të lëvizin me të gjitha pasojat që pasojnë. Për të bashkuar kulmet e zgjedhura në një, synohet një rrotull bashkoj(Kombinoni, Fig. 53). Kur butoni është i aktivizuar Zgjedhur Operacioni (i zgjedhur) kryhet në të gjitha kulmet e zgjedhura që bien në Pragu i Saldimit(Pragu i Bashkimit). Butoni Synimi(Target) ju lejon të bashkoni kulmet duke lëvizur kulmin e zgjedhur në atë të dëshiruar.

Për shembull, le të ndryshojmë formën e kristalit për ta bërë atë më të sheshtë dhe më të gjerë. Mjet Rajoni i Përzgjedhjes Lasso(Zgjedhja e lasës) së pari zgjidhni të gjitha kulmet e rrafshit (kristali fillimisht duhet të rrotullohet në mënyrë që të mund të zgjidhen vetëm kulmet e nevojshme, Fig. 54). Vendos vlerën e pragut Pragu i Saldimit(Merge Threshold) në 1 dhe klikoni Zgjedhur(Zgjedhur) - Kulmet e planit do të bashkohen. Në mënyrë të ngjashme, zgjidhni dhe bashkoni kulmet bazë që janë rrafshuar në një pikë. Pastaj shkallëzoni dhe lëvizni në mënyrë sekuenciale kulmet e dëshiruara (Fig. 55).


Topi i futbollit gjeosferë
Krijoni një gjeosferë me parametrat e paraqitur në fig. 56. Kushtojini vëmendje të veçantë parametrave, pasi është mjaft e vështirë të gjenden opsione të tilla kur poligonet mund të kombinohen me saktësi në gjashtëkëndësha, të cilët janë elementë të topit. Konvertoni objektin në lloj Poli i modifikueshëm dhe kaloni në modalitetin e redaktimit të poligonit. Filloni të zgjidhni në mënyrë sekuenciale poligonet e gjeosferës duke shtypur tastin ctrl, duke formuar gjashtëkëndësha prej tyre. Në fund të fundit, të gjithë poligonet duhet të përpunohen, por gjashtëkëndëshat ngjitur nuk mund të zgjidhen njëkohësisht, pasi operacionet e aplikuara ndaj tyre duhet të zbatohen veçmas për secilin grup gjashtëkëndëshash. Sidoqoftë, për të shpejtuar procesin, mund të zgjidhni disa gjashtëkëndësha që nuk kufizohen me njëri-tjetrin me një lëvizje - për shembull, siç tregohet në Fig. 57. Pasi të keni mbaruar zgjedhjen e një grupi gjashtëkëndëshash, aplikoni operacionin për to ekstrudoj duke vendosur në fushë Lloji i nxjerrjes opsion grup dhe caktimi i parametrit Nxjerrja e lartë vlera 0.2. Pastaj bëjeni këtë për grupin tjetër të gjashtëkëndëshave, e kështu me radhë. Rezultati përfundimtar është paraqitur në Fig. 58.



Pas kësaj, për çdo gjashtëkëndësh, aplikoni operacionin pjerrësi me parametra të tillë si në Fig. 59, e cila do të çojë në një ndryshim tjetër në gjeosferë (Fig. 60). Aplikoni një modifikues në një objekt për ta zbutur atë. Rrjetë e lëmuar(Rrjetë e lëmuar) duke vendosur parametrat e saj në përputhje me Fig. 61. Topi i futbollit që rezulton është paraqitur në fig. 62.




Pengu shahu nga një cilindër
Krijoni një cilindër me parametrat e treguar në fig. 63. Meqenëse ka mjaft seksione në objekt, për lehtësi, në varësi të situatës, do t'i numërojmë ato në drejtim nga poshtë lart ose në drejtim të kundërt. Konvertoni objektin në lloj Rrjetë e modifikueshme dhe kaloni në modalitetin e redaktimit të kulmit. Duke vendosur opsionin e zgjedhjes për zonat drejtkëndore ( Rajoni i përzgjedhjes së rregullt), zgjidhni kulmet e seksionit më të ulët dhe tërhiqni ato pak poshtë përgjatë boshtit Y (Fig. 64). Zgjidhni të gjitha kulmet e katër seksioneve të poshtme në të njëjtën kohë dhe lëvizini ato në të njëjtën distancë. Pastaj zgjidhni kulmet e seksioneve të 2-të dhe të 3-të nga fundi dhe shkallëzoni ato siç tregohet në fig. 65.



Kaloni në modalitetin e redaktimit të poligonit duke klikuar në butonin Polygon. Zgjidhni poligonin që bashkon seksionet e 2-të dhe të 3-të nga poshtë dhe zbatoni operacionin në të ekstrudoj duke vendosur modalitetin për të normale lokale dhe duke futur manualisht një vlerë vule prej -5. Pastaj zgjidhni pjesën e dytë nga fundi dhe shkallëzoni shumëkëndëshin në mënyrë që diametrat e seksioneve të 1-rë dhe të dytë të jenë të njëjta. Kryeni një veprim të ngjashëm për pjesën e tretë (Fig. 66).

Kaloni në modalitetin e redaktimit të skajeve duke klikuar në butonin buzë, zgjidhni skajet e 5-të, të 6-të dhe të 7-të nga poshtë dhe shkallëzoni ato përafërsisht siç tregohet në fig. 67. Kaloni në modalitetin e redaktimit të kulmeve, zgjidhni të gjitha kulmet e vendosura sipër dhe lëvizini ato lart në mënyrë që distanca midis seksioneve të 7-të dhe të 8-të të rritet ndjeshëm (Fig. 68).


Kthehuni përsëri në modalitetin e redaktimit të poligonit, zgjidhni poligonin midis seksioneve të 6-të dhe të 7-të dhe zbatoni operacionin në të ekstrudoj(Nxjerrja) duke vendosur modalitetin e tij normale lokale dhe duke futur manualisht vlerën e vulës të barabartë me -3.5 (Fig. 69). Kaloni në modalitetin e redaktimit të kulmit, zgjidhni kulmet e seksionit të 8-të dhe përdorni Zgjidhni dhe kungull(Zgjidhni dhe tkurni) zvogëloni diametrin e këtij seksioni afërsisht siç tregohet në fig. 70. Zgjidhni kulmet e 9-të dhe të gjitha seksioneve të mësipërme dhe shkallëzoni ato proporcionalisht me mjetin Zgjidh dhe Shkallë Uniform(Zgjidhni dhe shkallëzoni në mënyrë uniforme, Figura 71).



Kaloni në modalitetin e redaktimit të skajeve, zgjidhni skajet e 6-të dhe të 7-të nga lart dhe zvogëloni madhësitë e tyre proporcionalisht (Fig. 72). Zgjidhni skajin më të lartë dhe zvogëloni atë duke krijuar një zgavër (Fig. 73). Zgjidhni skajet e 3-të dhe të 4-t nga lart dhe i zmadhoni ato afërsisht siç tregohet në fig. 74. Zgjidhni skajin e 10-të nga lart dhe lëvizeni lart (Fig. 75). Rregulloni distancat midis seksioneve 1 dhe 2 dhe midis seksioneve 3 dhe 4. Në fund të fundit, pjesa e shahut e paraqitur në Fig. 76.