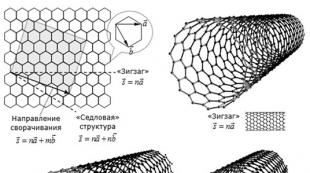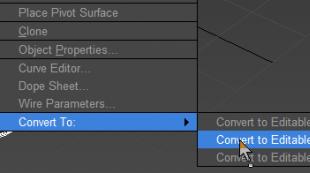Kaip įterpti kraštą į redaguoti poli. Pamoka: paprastas daugiakampio TV modeliavimas. Modifikatorius (Edit Poly). Modeliavimas su viršūnėmis
Naudojant nemokamus modelius internete arba pereinant iš vieno trimačio paketo į kitą 3ds Max, daugiakampis objektas gali būti pavaizduotas trikampiais (1 pav.).
Ryžiai. vienas. Daugiakampis modelis trikampių pavidalu
Toks modelio atvaizdavimas ne visada patogus takelažui ir modeliavimui. Yra specialios komandos, skirtos daugiakampį modelį paversti forma aproksimacijos forma naudojant keturkampius.
Visų pirma, reikia konvertuoti objektą iš Redaguojamas tinklelis in Redaguojamas poli. Norėdami tai padaryti, pasirinkite modelį, dešiniuoju pelės mygtuku spustelėkite ir kontekstiniame meniu pasirinkite Konvertuoti į: konvertuoti į redaguojamą poli(2 pav.).
 Ryžiai. 2. Konvertuoti į Redaguojamas poli
Ryžiai. 2. Konvertuoti į Redaguojamas poli
Dabar programos lange turite parodyti skydelį juostele(jei dar nerodoma) su papildomais įrankiais. Norėdami tai padaryti, perkelkite pelės žymeklį į laisvą vietą viršutinėje programos meniu juostoje, dešiniuoju pelės mygtuku spustelėkite ir kontekstiniame meniu pažymėkite langelį šalia juostele. (3. pav.).
 Ryžiai. 3. Skydelių montavimas juostele
Ryžiai. 3. Skydelių montavimas juostele
Įsitikinkite, kad skydelis juostele skirtukas aktyvus Modeliavimas ir spustelėkite skirtuko pavadinimą Geometrija (visi). Išskleidžiamajame sąraše (3 pav.) pasirinkite komandą Suskaidyti visus keturis konvertuoti visus modelio daugiakampius (4 pav.).
 Ryžiai. 4. Daugiakampio konvertavimas
Ryžiai. 4. Daugiakampio konvertavimas
Dėl to vietoj trikampių atsiras keturkampiai daugiakampiai (5 pav.).
 Ryžiai. 5. Daugiakampis modelis keturkampių pavidalu
Ryžiai. 5. Daugiakampis modelis keturkampių pavidalu
Norėdami vėl konvertuoti keturkampius į trikampius, tiesiog konvertuokite modelį į Redaguojamas tinklelis, pasirinkite visus kraštus ( kraštas) ir modifikatoriaus nustatymuose Redaguojamas tinklelis slinktyje Paviršiaus savybės pasirinkti komandą matomas.
Pavyzdžiui, sukurkite bet kokio dydžio dėžutės primityvą. Nustatykite ilgį, plotį ir aukštį į 3:


Dabar belieka konvertuoti modelį į redaguojamą daugiakampį. (Dešiniuoju pelės mygtuku spustelėkite objektą ir atsidariusiame sąraše pasirinkite Konvertuoti į:-Redaguojamą polių). Tai užbaigia parengiamąją dalį ir galite pereiti prie įrankių tyrimo.
Darbas su viršūnėmis
Visų pirma, skirtuke Selection, spustelėkite mygtuką Viršūnė (spartusis klavišas 1), kad pradėtumėte dirbti su modelio viršūnėmis:

Po to modelyje pamatysite mėlynus taškus, tai ne kas kita, kaip viršūnės.

Pabandykite pasirinkti bet kurią viršūnę ir perkelti ją naudodami įrankį Perkelti:

Atkreipkite dėmesį, kaip veidai pasislinko kartu su viršūne. Atminkite, kad veidai, kurie susikerta vienas su kitu, yra sujungti viršūnėmis, o vienos viršūnės judėjimas turi įtakos visų gretimų veidų judėjimui.
Norėdami pasirinkti kelias viršūnes, laikykite nuspaudę klavišą Ctrl:

Išmokote pasirinkti ir perkelti viršūnes, dabar paanalizuokime viršūnių redagavimo įrankius. Visi įrankiai, skirti darbui su viršūnėmis, patogiai suskirstyti į skirtukus, kuriuos dabar analizuosime Skirtukas Soft Selection yra išsamiai aprašytas Editable Poly pamokoje, todėl iš karto pereisime į skirtuką Edit Vertices.
Redaguoti viršūnių skirtuką

Pašalinti– ištrinti pasirinktą viršūnę:

Atkreipkite dėmesį į tai, kad kartu su viršūne buvo pašalintos ir ją kertančios briaunos. Tai svarbus dalykas, kurį turėtumėte nepamiršti modeliuodami.
Pertrauka– leidžia atjungti gretimus paviršius, susiliejančius pasirinktoje viršūnėje, kartu pridedant po vieną naują viršūnę prie kiekvieno paviršiaus. Pavyzdžiui, pasirinkite bet kurią viršūnę ir paspauskite Break. Jums atrodys, kad nieko neįvyko, bet taip tik atrodo. Pasirinkite įrankį Perkelti ir pabandykite perkelti viršūnę bet kuria kryptimi:

Atkreipkite dėmesį, kad viršūnė nebejudina veidų. Naudojant mygtuką Break, viršūnė buvo suskaidyta į kelias atskiras viršūnes, suformuojant objekte „skylę“.
išspausti– išstumti pavaldus objektą. Dažniau naudojamas daugiakampiams išspausti (žr. šioje pamokoje). Pavyzdžiui, objekto kampe pasirinkite viršūnę ir spustelėkite piktogramą, esančią dešinėje mygtuko Išstumti:

Suvirinti- sujungti viršūnes. naudojamas kelių viršūnių sujungimui į vieną. Pavyzdžiui, pasirinkite dvi viršūnes ir spustelėkite piktogramą, esančią mygtuko Suvirinimas dešinėje. Pasirodžiusiame lauke įveskite reikšmę, kuriai esant dviejų viršūnių viršūnės susijungs į vieną:

Nusklembta- leidžia pakeisti viršūnę daugiakampiu, veidus naujomis viršūnėmis:

Tikslinis suvirinimas- panašus į komandą Suvirinimas. Naudodami Target Weld galite pasirinkti viršūnę ir vilkti ją į kitą, taip susiejant jas į vieną:

pridėti naują briauną tarp priešingų viršūnių:

Mes išsiaiškinome skirtuko Redaguoti viršūnes įrankius. Dabar pažvelkime į skirtuką Redaguoti geometriją.
Redaguoti geometrijos skirtuką
Sukurti- pridėti naują viršų
griūti- komanda yra panaši į Weld ir sujungia dvi viršūnes į vieną. Jis skiriasi tuo, kad gali sujungti viršūnes bet kokiu atstumu be jokių skaitinių reikšmių.
Prikabinti– ši komanda veikia vienodai visiems pavaldžiams objektams. Leidžia prie šio redaguojamo daugiakampio pridėti bet kokių naujų objektų. Prisegti objektai automatiškai virsta redaguojamu daugiakampiu:

Pjaustyti plokštumą– pjauna objektą išilgai plokštumos. Paspaudus mygtuką Slice Pline ant objekto atsiras geltonas indelis, nurodantis pjūvio vietą. Šį konteinerį galima perkelti ir pasukti naudojant transformavimo įrankius. Norėdami sukurti pjūvį, turite spustelėti mygtuką Slice, kuris yra šiek tiek žemiau:

Norėdami iš naujo nustatyti numatytąsias reikšmes, spustelėkite mygtuką Reset Plane. Norėdami išeiti iš pjovimo režimo, dar kartą paspauskite mygtuką Slice Pline.
QuickSlice- išpjauna objektą, taip pridėdamas naujų viršūnių, paviršių ir daugiakampių. Retai naudojamas modeliavime. Pavyzdžiui, spustelėkite šį mygtuką ir sukurkite pjūvį:

Iškirpti- patogus įrankis, leidžiantis pridėti naujų kraštų bet kur:

Darbas su kraštais (veidais)
Dabar perjunkite į veido redagavimo režimą (2 klaviatūros klavišas).

Briauna yra linija, jungianti viršūnes. Paprastai kraštai gali būti atviri arba uždaryti. Norėdami pasirinkti kraštus, patogu naudoti mygtukus Ring ir Loop, kurie yra skirtuke Pasirinkti:

Pabandykite pasirinkti bet kurį veidą ir spustelėkite mygtuką Žiedas, pastebėsite, kaip pasirenkamos visos lygiagrečios briaunos:

Komanda Loop pasirenka kraštus, esančius toje pačioje plokštumoje:

Kaip ir viršūnėse, galite pasirinkti kelias briaunas. Norėdami tai padaryti, laikykite nuspaudę klavišą Ctrl. Pereikime prie krašto redagavimo įrankių tyrinėjimo.
Redaguoti kraštų skirtuką

Įdėkite viršūnę– naujų viršūnių kūrimas briaunose. Pasirinkus briauną ir paspaudus šį mygtuką, centre bus sukurta viršūnė:

Pašalinti– pašalinti pasirinktą kraštą:

Suskaidytas– viršūne padalija briauną į dvi dalis.
išspausti- išspausti paviršių, vėliau pridedant daugiakampius:

Suvirinti- sujungia du kraštus.
Nusklembta- pridedant nuožulnius kampus:

Tiltas- jei pasirinksite du kraštus ir spustelėsite šį mygtuką, jie bus sujungti su nauju daugiakampiu.
Prisijungti– prideda naujų briaunų. Pavyzdžiui, pasirinkite du lygiagrečius kraštus ir spustelėkite šį mygtuką:

Redaguoti geometrijos skirtuką
Sukurti- naujo krašto pridėjimas.
griūti- sujungti pasirinktus kraštus.
Sužinojote, kaip ir kodėl reikia konvertuoti modelį į redaguojamą daugiakampį, ir supratote, kaip pasirinkti kiekvieną antrinį objektą. Šioje pamokoje daugiau sužinosite apie įrankius, leidžiančius dirbti su viršūnėmis, briaunomis ir daugiakampiais. Sužinosite, kaip sukurti naujas briaunas ir daugiakampius, ir išsamiai pažvelgsite į visus Editable Poly įrankius. Na, pradėkime!
Pavyzdžiui, sukurkite primityvųDėžutė bet kokio dydžio. Galimybėsilgis,Plotis irAukštis nustatytas į 3:

Dabar belieka konvertuoti modelį į redaguojamą daugiakampį. (Dešiniuoju pelės mygtuku spustelėkite objektą ir atsidariusiame sąraše pasirinkitePaverstiKam:-Redaguotinapoli). Tai užbaigia parengiamąją dalį ir galite pereiti prie įrankių tyrimo.
Darbas su viršūnėmis
Pirmiausia apie skirtuką Pasirinkimas spustelėkite mygtuką Viršūnė (spartusis klavišas 1), kad pradėtumėte dirbti su modelio viršūnėmis:

Po to modelyje pamatysite mėlynus taškus, tai ne kas kita, kaip viršūnės.

Pabandykite pasirinkti bet kurią viršūnę ir perkelti ją naudodami įrankį Perkelti:

Atkreipkite dėmesį, kaip veidai pasislinko kartu su viršūne. Atminkite, kad veidai, kurie susikerta vienas su kitu, yra sujungti viršūnėmis, o vienos viršūnės judėjimas turi įtakos visų gretimų veidų judėjimui.
Norėdami pasirinkti kelias viršūnes, laikykite nuspaudę klavišą Ctrl:

Išmokote pasirinkti ir perkelti viršūnes, dabar paanalizuokime viršūnių redagavimo įrankius. Visi įrankiai, skirti darbui su viršūnėmis, patogiai suskirstyti į skirtukus, kuriuos dabar analizuosime Skirtukas Soft Selection yra išsamiai aprašytas Editable Poly pamokoje, todėl iš karto pereisime į skirtuką Edit Vertices.
Redaguoti viršūnių skirtuką

Pašalinti – pašalinti pasirinktą viršūnę:

Atkreipkite dėmesį į tai, kad kartu su viršūne buvo pašalintos ir ją kertančios briaunos. Tai svarbus dalykas, kurį turėtumėte nepamiršti modeliuodami.
Break – leidžia sulaužyti gretimus paviršius, susiliejančius pasirinktoje viršūnėje, kartu pridedant po vieną naują viršūnę prie kiekvieno paviršiaus. Pavyzdžiui, pasirinkite bet kurią viršūnę ir paspauskite Break . Jums atrodys, kad nieko neįvyko, bet taip tik atrodo. Pasirinkite įrankį Perkelti ir pabandykite perkelti viršūnę bet kuria kryptimi:

Atkreipkite dėmesį, kad viršūnė nebejudina veidų. Naudojant mygtuką Break, viršūnė buvo suskaidyta į kelias atskiras viršūnes, suformuojant objekte „skylę“.
Išstumti – išstumti pavaldus objektą. Dažniau naudojamas daugiakampiams išspausti (žr. šioje pamokoje). Pavyzdžiui, objekto kampe pasirinkite viršūnę ir spustelėkite piktogramą, esančią dešinėje mygtuko Išstumti:

Suvirinimas – viršūnių sujungimas. naudojamas kelių viršūnių sujungimui į vieną. Pavyzdžiui, pasirinkite dvi viršūnes ir spustelėkite piktogramą, esančią mygtuko Suvirinimas dešinėje. Pasirodžiusiame lauke įveskite reikšmę, kuriai esant dviejų viršūnių viršūnės susijungs į vieną:

Nusklembta - leidžia pakeisti viršūnę daugiakampiu, veidus naujomis viršūnėmis:

– atrodo kaip komanda Suvirinti. Naudodami Target Weld galite pasirinkti viršūnę ir vilkti ją į kitą, taip susiejant jas į vieną:

pridėti naują briauną tarp priešingų viršūnių:

Mes išsiaiškinome skirtuko Redaguoti viršūnes įrankius. Dabar pažvelkime į skirtuką Redaguoti geometriją.
Redaguoti geometrijos skirtuką
Sukurti – pridėti naują viršūnę
Sutraukti – komanda panaši į Weld ir sujungia dvi viršūnes į vieną. Jis skiriasi tuo, kad gali sujungti viršūnes bet kokiu atstumu be jokių skaitinių reikšmių.
Pridėti – ši komanda veikia vienodai visiems pavaldžiams objektams. Leidžia prie šio redaguojamo daugiakampio pridėti bet kokių naujų objektų. Prisegti objektai automatiškai virsta redaguojamu daugiakampiu:

Slice Plane – pjauna objektą išilgai plokštumos. Paspaudus mygtuką Slice Pline ant objekto atsiras geltonas indelis, nurodantis pjūvio vietą. Šį konteinerį galima perkelti ir pasukti naudojant transformavimo įrankius. Norėdami sukurti pjūvį, turite spustelėti mygtuką Slice, kuris yra šiek tiek žemiau:

Norėdami iš naujo nustatyti numatytąsias reikšmes, spustelėkite mygtuką Reset Plane. Norėdami išeiti iš pjovimo režimo, dar kartą paspauskite mygtuką Slice Pline.
„QuickSlice“ – išpjauna objektą ir taip prideda naujų viršūnių, veidų ir daugiakampių. Retai naudojamas modeliavime. Pavyzdžiui, spustelėkite šį mygtuką ir sukurkite pjūvį:

Iškirpti yra patogus įrankis, leidžiantis pridėti naujų kraštų bet kur:

Darbas su kraštais (veidais)
Dabar perjunkite į veido redagavimo režimą (2 klaviatūros klavišas).

Briauna yra linija, jungianti viršūnes. Paprastai kraštai gali būti atviri arba uždaryti. Norėdami pasirinkti kraštus, patogu naudoti mygtukus Ring ir Loop, kurie yra skirtuke Pasirinkti:

Pabandykite pasirinkti bet kurį veidą ir spustelėkite mygtuką Žiedas, pastebėsite, kaip pasirenkamos visos lygiagrečios briaunos:

Komanda Loop pasirenka kraštus, esančius toje pačioje plokštumoje:

Kaip ir viršūnėse, galite pasirinkti kelias briaunas. Norėdami tai padaryti, laikykite nuspaudę klavišą Ctrl. Pereikime prie krašto redagavimo įrankių tyrinėjimo.
Redaguoti kraštų skirtuką
Insert Vertex – naujų viršūnių kūrimas kraštinėse. Pasirinkus briauną ir paspaudus šį mygtuką, centre bus sukurta viršūnė:

Pašalinti — pašalinti pasirinktą kraštą:

Splitas – viršūne padalija kraštą į dvi dalis.
Išspausti – išspausti veidą ir pridėti daugiakampių:

Suvirinimas - sujungia du kraštus.
Nuskleista pridedant kampus:

Tiltas – jei pasirinksite du kraštus ir spustelėsite šį mygtuką, jie bus sujungti su nauju daugiakampiu.
Jungtis – prideda naujų briaunų. Pavyzdžiui, pasirinkite du lygiagrečius kraštus ir spustelėkite šį mygtuką:

Redaguoti geometrijos skirtuką
Sukurti – naujo krašto pridėjimas.
Sutraukti – sujungti pasirinktus kraštus:

MSmooth – prideda prie objekto naujų viršūnių, daugiakampių ir briaunų, kartu jį išlygina. Pavyzdžiui, pažymėkite visus kraštus ir pritaikykite šią komandą:

Tessellate – toks pat kaip MSmooth padidina tinklelio tankį, bet nelygina:

Darbas su daugiakampiais
Redaguoti poligonų skirtuką

Įterpti viršūnę – pridėkite viršūnę bet kurioje daugiakampio vietoje:

išspausti - leidžia išspausti daugiakampį:

Nuožulnus – išspaudžia pasirinktą daugiakampį ir pritaiko jam nuožulnų kampą:

Kontūras – sumažinkite ir padidinkite pasirinktą daugiakampį:

- sukuria dar vieną daugiakampių rinkinį daugiakampio viduje, kartu sujungdamas juos su veidais:

Apversti — keičia daugiakampių normaliųjų kryptį.
Šioje kurso dalyje 3 pamokos DM ax pradedantiesiems, toliau susipažinsime su šio redaktoriaus įrankiais. PamokojeRedaguotinaPoly, sužinojote, kaip ir kodėl reikia konvertuoti modelį į redaguojamą daugiakampį, ir supratote, kaip pasirinkti kiekvieną antraeilį objektą. Šioje pamokoje daugiau sužinosite apie įrankius, leidžiančius dirbti su viršūnėmis, briaunomis ir daugiakampiais. Sužinosite, kaip sukurti naujas briaunas ir daugiakampius, ir išsamiai suprasite visus įrankiusRedaguotinapoli. Na, pradėkime!
3d max galite sukurti daugiakampį tam tikroje daugiakampio tinklelio vietoje įvairiais būdais:
Paryškinkite rėmelį, viršelį
Jei plotas uždaras, „įrėmink – uždenk“. Pasirinkite pasirinkimo rėmelį (kraštinę), pasirinkite uždarą sritį, į kurią norite įterpti daugiakampį ir paspauskite mygtuką „Cap“ (dangtelis), taip tarsi uždarydami pasirinktą rėmelį dangteliu. Jei negalite pasirinkti srities su rėmeliu, tai ji nėra uždara, t.y. uždaryta tik vizualiai.
Galbūt tai yra lengviausias būdas sukurti daugiakampį daugiakampio tinklelyje.
Dėžutės pasirinkimas, pajungimas
Pažymėkite pasirinkimo kraštą (rėmelį) dvi sritis, tarp kurių turėtų būti ryšys, ir pasirinkite operaciją „Prisijungti“ (Ryšys) sąrašo „Sudėtiniai objektai“ srityje „Objekto tipas“ spustelėdami to paties pavadinimo mygtuką. Tarp pasirinktų sričių bus sukurti reikalingi daugiakampiai.
Tiltas
Jei yra du negretintys veidai, tada jums reikia „tilto“. Pasirenkate 2 nesusijusias briaunas, komanda Tiltas sukuria tarp jų daugiakampį.
Kūrimas
Paspauskite mygtuką „Sukurti“ ir eikite per visus taškus (pasirinkite prieš laikrodžio rodyklę), tarp kurių norite sukurti daugiakampį.
Rankinis kūrimas
Daugiakampio kūrimas rankiniu būdu bet kokiu patogiu būdu padės, kai pirmiau minėti metodai netinka. Lengviausias būdas sukurti naujus daugiakampius yra perkelti veidą paspaudus klavišą Shift, o po to atliekamas įprastas taškų „litavimas / suvirinimas“.
Suvirinimas
Būtina pasirinkti reikiamus taškus jungtis į vieną ir naudoti komandą „Suvirinimas“ (suvirinimas) arba „Tikslinis suvirinimas“, kuri yra patogiausia ir sklandesnė.
„PolyBoost“.
„PolyBoost“ turi mygtuką „Sukurti daugiakampį tarp pasirinktų taškų“. Tai, žinoma, jei yra „PolyBoost“.
3D Studio MAX palaiko daugybę skirtingų modelių kūrimo parinkčių (t. y. modeliavimo). Tarp jų yra tinklinis modeliavimas, kuris yra modeliavimas subobjektų lygiu: viršūnės, briaunos, veidai ir daugiakampiai. Subobjektai gali būti išspausti, keisti mastelį, pasukti, deformuoti, ištrinti, sujungti, pridėti; joms galite pritaikyti daugybę kitų operacijų, taip neatpažįstamai pakeisdami pirminį objektą. Tokių manipuliacijų rezultatas gali būti visiškai skirtingi trimačiai kūnai – nuo abstrakčių objektų iki visiškai realių modelių. Šią modeliavimo techniką galima pritaikyti įvairiems 3D Studio MAX objektams, tačiau kol kas esame susipažinę tik su primityvais, todėl ant jų įvaldysime tinklinio modeliavimo technikas. Iš karto pastebime, kad tinklelio modeliavimo galimybės yra daug platesnės, nei galime apsvarstyti šioje pamokoje. Ateityje prie šios temos grįšime kelis kartus, bet aukštesniu lygiu.
Teoriniai aspektai
Bet koks parametrinis 3D objektas, sukurtas iš primityvaus, gali būti konvertuojamas į tipo objektą Redaguojamas tinklelis(Redaguojamas tinklelis) arba Redaguojamas poli(Redaguojamas tinklelis). Toks objektas nustoja būti parametrinis ir bus toliau modifikuojamas kaip tinklelis, tai yra viršūnių, briaunų, paviršių ir daugiakampių lygyje.
Į tipo objektus Redaguojamas tinklelis apima geometrinius trimačių kūnų modelius, pavaizduotus apvalkalais tinklelių su trikampiais langeliais pavidalu. Tipo objektai Redaguojamas poli skiriasi nuo redaguojamų akių tuo, kad jų apvalkalai susideda ne iš trikampių paviršių, o iš daugiakampių. Daugiakampiai yra daugiakampiai, turintys bent keturias viršūnes ir pakeičiantys dviejų ar daugiau gretimų trikampių paviršių, esančių toje pačioje plokštumoje, rinkinį. Todėl tinklelis, sudarytas iš daugiakampių, priešingai nei tinklelis, sudarytas iš trikampių paviršių, vadinamas daugiakampiu tinkleliu arba tinkleliu.
Daug objektų redagavimo parinkčių Redaguojamas poli Ir Redaguojamas tinklelis panašus, bet yra skirtumų. Tipo objektų redagavimas Redaguojamas tinklelis galimi viršūnių, briaunų, paviršių, daugiakampių ir elementų bei tipo lygyje Redaguojamas poli leidžia dirbti su viršūnėmis, briaunomis, daugiakampiais, elementais ir ribomis. Daugelis operacijų iš pirmo žvilgsnio yra visiškai panašios abiejų tipų objektams, pavyzdžiui, operacijos išspausti Ir nuožulnus, tačiau reikalauja skirtingų nustatymų ir dažnai duoda skirtingus rezultatus. Be to, daugiakampiai tinkleliai, palyginti su įprastiniais tinkleliais Redaguojamas tinklelis, turi daugybę papildomų savybių, ypač leidžia išlyginti nenaudojant tokių specialių modifikatorių kaip MeshSmooth(Lygus tinklelis). Prisiminkite, kad modifikatoriai yra skirti objektams modifikuoti ir tampa prieinami suaktyvinus skydelį. Modifikuoti(Keisti).
Subobjektų tipai ir jų redagavimo principas
Kaip jau minėta, nemaža dalis 3D Studio MAX objektų gali būti pavaizduoti kaip tinkleliai, susidedantys iš to paties tipo elementų arba subobjektų, apimančių viršūnes, briaunas, paviršius ir daugiakampius (1 pav.). Įrankiai, skirti dirbti su jais, yra sugrupuoti pagal lygius: Viršūnė, kraštas, veidas, daugiakampis, elementas ir kraštinė(2 ir 3 pav.).

Ryžiai. 2. Redaguojami tinklelio lygiai

Viršūnės yra taškai, kuriuose bet koks briaunų skaičius susilieja ir jungiasi viena su kita. Lygis skirtas darbui su viršūnėmis. Viršūnė(Vertex).
Briaunos yra veido ribinės linijos. Kraštai gali būti matomi, jei gretimi veidai nėra toje pačioje plokštumoje (tada jie rodomi kaip ištisinės linijos), arba nematomi; vartotojui pageidaujant, nematomi kraštai gali būti rodomi kaip punktyrinė linija. Lygis yra atsakingas už kraštų matomumo ir padėties kontrolę. kraštas(Kraštas).
Fasetai yra trikampio formos plokštumos atkarpos, kurios yra elementarios tinklelio ląstelės. Toje pačioje objekto plokštumoje gali būti daug veidų, kurie išoriškai visiškai nesiskiria. Lygis skirtas darbui su kraštais. veidas(Kraštas).
Gretimus veidus, esančius toje pačioje plokštumoje, galima sujungti į daugiakampius. Objekto konvertavimo į tipą atveju Redaguojamas poli daugiakampių formavimo iš veidų procesas vykdomas automatiškai. Įprastame tinkle daugiakampis yra tik subobjektas, leidžiantis vienu metu pasirinkti visus gretimus paviršius, esančius toje pačioje plokštumoje. Daugiakampio tinklelis neturi tokių antrinių objektų kaip paviršiai, jis susideda tik iš daugiakampių, o kai kurie daugiakampiai gali būti trikampiai. Lygis yra atsakingas už darbą su daugiakampiais. Poligonas(Poligonas).
Be to, tinklelio objektus galima redaguoti lygiu elementas(Elementas), kuris naudojamas dirbti su veidų grupėmis, sujungtomis į vielinio rėmo elementą, ir tipo objektais Redaguojamas poli– ir lygiu Pasienio(Border), kuri yra naudinga, pavyzdžiui, įtraukiant kraštines.
Tinklelio objektus galima redaguoti tiek viso objekto lygyje, tiek poobjektų lygiu: veidų, kraštų ar viršūnių. Norėdami, kad objektas būtų redaguojamas antrinio objekto lygiu ir paverstų redaguojamu tinkleliu, turite jį pažymėti ir pasirinkti komandą iš kontekstinio meniu Konvertuoti į => Konvertuoti į redaguojamą tinklelį(Convert=>Konvertuoti į tinklelio redagavimo režimą); Taip pat objektui galite pritaikyti modifikatorių Edit Mesh. Norėdami konvertuoti objektą į tipą Redaguojamas poli komanda pasirenkama iš kontekstinio meniu Konvertuoti į => Konvertuoti į redaguojamą poli(Konvertuoti=>Konvertuoti į tinklelio redagavimo režimą). Abiem atvejais skydelis bus rodomas Modifikuoti visa eilė slinkčių:
- Pasirinkimas(Parinkimas) – atsakingas už reikiamo subobjekto lygio įjungimą ir subobjektų pasirinkimo režimų valdymą;
- Minkštas pasirinkimas(Soft Selection) – skirtas išplėsti subobjektų atrankos galimybes ir nustato transformacijų sklidimo per redaguojamo kadro tūrį dėsnį;
- Redaguoti geometriją(Redaguoti geometriją) - yra pagrindiniai įrankiai, skirti keisti poobjektų geometriją. Kai kurie įrankiai yra vienodi visiems lygiams ir abiejų tipų tinkleliams, o kiti yra būdingi kiekvienam lygiui (ir (arba) tinkleliui). Į įprastų įrankių sąrašą visų pirma įtraukta:
- Prikabinti(Pridėti) – leidžia pridėti naujų rėmo objektų prie redaguojamo modelio, o visi pridėto objekto veidai sujungiami į naują elementą,
- Atsieti(Atskirti) – atsakingas už pasirinkto subobjekto atskyrimą į atskirą elementą arba naują objektą,
- Pašalinkite izoliuotas viršūnes(Ištrinti izoliuotas viršūnes) - leidžia ištrinti atskirai esančias objekto viršūnes,
- Žiūrėti Lygiuoti ir Sulygiuoti tinkleliu(Orient to Current View/Orient to Grid) – atlieka atitinkamą pasirinktų subobjektų orientacijos pakeitimą,
- Padaryti Planar(Sumažinti į plokštumą) – nustato plokštuminę pasirinktų antrinių objektų orientaciją,
- griūti(Minimize to a point) – atlieka sutraukimą (suspaudimą) ir sujungia visas pasirinktų poobjektų viršūnes į vieną, pastatydamas ją į pasirinktos srities geometrinį centrą;
- Paviršiaus savybės(Paviršiaus savybės) – sujungia tokias paviršiaus savybių nustatymo priemones, kurios yra skirtos kiekvienam lygiui.
Reikiamo lygio subobjektų pasirinkimas atliekamas arba paryškinant lygį subobjektų sąrašuose Redaguojamas tinklelis arba Redaguojamas poli, arba spustelėdami atitinkamą išleidimo mygtuką Pasirinkimas plokštės Modifikuoti. Norint pasirinkti pačius poobjektus, naudojami įprasti atrankos įrankiai: pasirinkti objektą(Pasirinkite objektą), Pasirinkite ir perkelti(pasirinkite ir perkelkite) Pasirinkite ir pakeiskite mastelį(Paryškinimas ir mastelis), Pasirinkite ir pasukti(Pasirinkti ir pasukti) ir Atrankos regionas(Pasirinkimo srities forma). Norėdami nuosekliai pasirinkti kelis objektus, pasirinkdami laikykite nuspaudę klavišą ctrl.
Norėdami grįžti nuo objekto redagavimo poobjektų lygiu prie įprasto redagavimo, subobjektų sąraše turite pažymėti lygį Redaguojamas tinklelis arba Redaguojamas poli.
Modeliavimas su viršūnėmis
Viršūnės yra pagrindinis tinklelio redagavimo elementas – pakanka kelių manipuliacijų su viršūnėmis, kad standartinis primityvas pavirstų visiškai kitu objektu.
Pavyzdžiui, sukurkite primityvų Dėžė(Dėžutė) nustatydami jos ilgį ( Ilgis) ir plotis ( Plotis) lygus 30, o aukštis ( Aukštis) lygus 40 (4 pav.), ir išsaugokite objektą faile. Nepašalindami pasirinkimo, nustatykite režimą, kuriuo galima redaguoti viršūnę, pasirinkdami komandą iš kontekstinio meniu Konvertuoti į => Konvertuoti į redaguojamą tinklelį(Konvertuoti=>Konvertuoti į tinklelio redagavimo režimą). Norėdami įgalinti manipuliavimą viršūnėmis, spustelėkite išleidimą Pasirinkimas ant mygtuko Viršūnė(5 pav.).


Suaktyvinkite įrankį Pasirinkite ir perkelti(Pasirinkite ir perkelkite) ir nuosekliai vilkite jo pagrindo viršūnes, kad langelis virstų nupjauta piramide. Atkreipkite dėmesį, kad geriausia pradėti perkelti viršūnes perspektyvinėje peržiūros srityje, nes visuose kituose rodiniuose apatinės dėžutės pagrindo viršūnės yra paslėptos po viršutinėmis viršūnėmis. Tada eikite į viršutinę peržiūros sritį, kuri suteiks tikslesnę viršūnių padėtį (6 pav.). Nepamirškite, kad siekiant tikslesnio viršūnių, taip pat objektų judėjimo, apatinėje programos lango dalyje galite tiesiogiai nurodyti jų naujos padėties koordinates. Jei pageidaujate, vienu metu galite perkelti kelias viršūnes – tokiu atveju pasirinkus viršūnes jos dažnai užblokuojamos paspaudus mygtuką Pasirinkimo užrakto perjungimas(Paryškinkite užrakto jungiklį), kuris iš karto taps geltonas. Užrakinimas išsaugo pasirinktą sritį atliekant bet kokias manipuliacijas programoje, o atrakinimas įvyksta dar kartą paspaudus tą patį mygtuką.

Įrankiu viršūnes galima ne tik perkelti, bet ir pasukti Pasirinkite ir pasukti(7 pav.) arba svarstykles su įrankiu Pasirinkite ir vienodą skalę(8 pav.). O pasirinktas viršūnes galite sumažinti iki vieno taško paspausdami mygtuką griūti(Sumažinti) skydelyje Modifikuoti slinktyje Redaguoti geometriją(9 pav.).



Kraštų modeliavimas
Norėdami eksperimentuoti, naudokite anksčiau sukurtą ir išsaugotą langelį ir nustatykite jo krašto redagavimo režimą į − kraštas spustelėdami atitinkamą mygtuką pasirinkimo išleidime. Kaip ir viršūnes, briaunas galima perkelti, pasukti ir keisti mastelį panašiai, nors yra tam tikrų skirtumų.
Naudodami įrankį galite pasukti kraštus Pasirinkite ir pasukti(Pasirinkite ir pasukite) arba galite įjungti slinkties funkcijas Redaguoti geometriją(Redaguoti geometriją) skydelius Modifikuoti, kur mygtukas skirtas pasukti pasukti(Išplėsti). Suaktyvinkite šį mygtuką ir spustelėkite bet kurį langelio kraštą – taip bus pasuktas atitinkamas kraštas, kaip parodyta pav. 10 ir 11.


Modeliavimas daugiakampiais
Poligonas(daugiakampis) slinktyje Pasirinkimas. Jei pageidaujama, daugiakampius galima perkelti, pasukti ir keisti mastelį įprastu būdu. Be to, išleidus yra daug kitų įdomių pakeitimų. Redaguoti geometriją plokštės Modifikuoti.
Apsvarstykite operaciją išspausti(Išspaudimas), su kuriuo galite sukurti išgaubtus objekto elementus. Spustelėkite mygtuką Extrude, tada spustelėkite bet kurį redaguojamo objekto daugiakampį (bus pasirinktas daugiakampis ir pasikeis pelės žymeklio išvaizda) ir perkelkite jį – priklausomai nuo pasirinktų veidų judėjimo krypties, išgaubtą (pav. 12) arba įgaubtas fragmentas bus sukurtas ant jų pagrindinio objekto.

Prie pasirinktų veidų galite pridėti tiesią nuožulną, kuri atliekama įterpiant plokštumas vietoj bendrų pasirinktų veidų kraštų ir yra būtinai reikalinga išlyginant modelio formą. Norėdami pridėti nuožulną, spustelėkite mygtuką nuožulnus(Chamfer), pasirinkite daugiakampį ir judinkite pelę, kad pasirinktumėte tinkamą nusklembimo parinktį (13 pav.).

Šios operacijos taip pat gali būti naudojamos sudėtingesniuose primityvuose, pavyzdžiui, geosferoje, anksčiau paversta į tokio tipo objektą. Redaguojamas poli(14 pav.) naudodami komandą Konvertuoti į => Konvertuoti į redaguojamą poli(Konvertuoti=>Konvertuoti į tinklelio redagavimo režimą) ir nustatyti daugiakampio redagavimo režimą. Perdengimo ant vieno pasirinkto operacijos geosferos daugiakampio rezultatas išspausti su parametro verte Aukštas išspaudimas(Išspaudimo aukštis), lygus 50, parodyta fig. 15. Įvairios transformacijos, ypač Extrude, gali būti taikomos tiek vienam daugiakampiui, tiek daugiakampių grupei, pasirenkant jas laikant nuspaustą klavišą ctrl(16 pav.), arba iš karto į visus daugiakampius vienu metu (17 ir 18 pav.).





Ypač verta paminėti subobjektų išlyginimą. Kaip jau buvo pažymėta, objektai, vaizduojami kaip daugiakampiai tinkleliai, gali būti išlyginti netaikant modifikatoriaus MeshSmooth(Tinklelio išlyginimas) - gana dažnai jį galima sėkmingai pakeisti operacija MSmooth(Išlyginimas) iš slinkties Redaguoti geometriją(Redaguoti geometriją). Pabandykite jį pritaikyti, pavyzdžiui, anksčiau modifikuotai geosferai, išlyginimo koeficientą nustatydami į 10 (19 pav.).

Tinklo modeliavimas pagal konkrečius pavyzdžius
rutulinis kiaušinis
Sukurkite savavališką rutulį (20 pav.). Konvertuoti objektą į tipą Redaguojamas tinklelis kontekstiniame meniu pasirinkę komandą Konvertuoti į => Konvertuoti į Redaguojamas tinklelis(Konvertuoti=>Konvertuoti į tinklelio redagavimo režimą) ir spustelėdami mygtuką pereikite į Vertex Edit Mode Viršūnė. Norėdami užtikrinti sklandesnę rutulio deformaciją, įjunkite režimą Minkštas pasirinkimas(Minkštas pasirinkimas) su maždaug tokiais pat parametrais, kaip ir pav. 21 ir pasirinkite įrankiu pasirinkti objektą visos viršūnės, esančios centrinėje dalyje ir viršutiniame rutulio trečdalyje. Paspaudus klavišą patogiau pasirinkti viršūnes ne po vieną ctrl, ir visas pasirinktas viršūnes įtraukite į stačiakampį konteinerį. Įrankiu šiek tiek perkelkite pasirinktas viršūnes aukštyn Pasirinkite ir perkelti(Pasirinkite ir perkelkite), tada šiek tiek susiaurinkite pasirinkimą naudodami įrankį Pasirinkite ir Skvošas(Pasirinkite ir suspauskite). Iš naujo pažymėkite viršutines rutulio viršūnes, bet sumažinkite sekcijų skaičių vienu iš apačios ir atlikite su jais tuos pačius veiksmus. Lygiai tas pačias operacijas iš eilės atlikite dar kelis kartus, kiekvieną kartą sumažindami pasirinktos srities dydį viena atkarpa ir bandydami objektui suteikti kiaušinio formą (22 pav.). Norėdami išlyginti modelį, pritaikykite objekto modifikatorių MeshSmooth(Smooth mesh) pasirinkdami jį iš sąrašo Modifikatorių sąrašas(23 pav.) ir nustatant jo parametrus maždaug taip, kaip pav. 24, ir dėl to gausite kiaušinį (25 pav.).





Cilindro hantelis
Sukurkite savavališką cilindrą su 24 kraštais ir 9 aukščio segmentais (26 pav.). Konvertuoti objektą į tipą Redaguojamas tinklelis ir perjunkite į viršūnių redagavimo režimą spustelėdami mygtuką Viršūnė. Su įrankiu Lasso atrankos regionas(Laso atranka) reikia pasirinkti keturių cilindro vidurinių skerspjūvių viršūnes (27 pav.) ir su įrankiu jas išmatuoti. Pasirinkite ir vienodą skalę(Pasirinkite ir tolygiai paskirstykite mastelį) žemyn, kad susidarytumėte siauriausią hantelio plotą (28 pav.). Kadangi viršūnės yra per arti, kad pasirinkimas būtų sėkmingas, turėtumėte padidinti vaizdą ir pereiti į vieno lango režimą spustelėdami mygtuką Min/Max Sujungimas(Perjungti min/maks). Be to, tam tikroje objekto padėtyje negalėsite tobulai pasirinkti kiekvienos atkarpos (gali būti nepasirinktos kai kurios viršūnės galinėje objekto pusėje), todėl gali būti, kad objektas turės būti pakartotinai sukamas ir perjungiamas iš projekcijos į projekciją.



Vienu metu pasirinkite dvi kraštutines cilindro dalis (nepamirškite nuspausti ctrl) ir padidinkite viršūnes taip, kad atstumai tarp atkarpų padidėtų (29 pav.). Iš kairiojo krašto pasirinkite antrąją atkarpą ir padidinkite jos mastelį, kad atstumas tarp šios atkarpos ir atkarpos į kairę nuo jos būtų maždaug lygus atstumui tarp šios atkarpos ir atkarpos, esančios dešinėje nuo jos. Atlikite panašią operaciją antrajai nuo dešiniojo sekcijos krašto.

Perjunkite į daugiakampio redagavimo režimą spustelėdami mygtuką Poligonas, o galinėms sekcijoms sukurti nusklembimus. Norėdami tai padaryti, pasirinkite įrankį pasirinkti objektą kairiajame daugiakampyje, spustelėkite mygtuką nuožulnus ir pele nustatykite nusklembimo parametrus arba rankiniu būdu įveskite norimas reikšmes (30 pav.). Antrasis variantas yra daug patikimesnis, ypač turint omenyje, kad dešinėje pusėje turėsite sukurti lygiai tokį patį nuožulną. Dešinėje pusėje sukurkite panašų nuožulną. Gautas hantelis parodytas fig. 31.


Jūros ežiukas iš geosferos
Sukurkite primityvų Geosfera su parametrais, nurodytais pav. 32 ir konvertuoti objektą į tipą Redaguojamas poli. Perjunkite į daugiakampio redagavimo režimą, pasirinkite visus geosferos daugiakampius ir pritaikykite jiems operaciją nuožulnus nustatydami kampo aukštį ( Aukštis) lygus 0 ir brūkšnys ( Kontūro suma) lygus –1 (33 pav.). Nepašalindami pasirinkimo, pakartokite šią transformaciją dar tris kartus, kiekvieną kartą keisdami parametrus pagal Fig. 34, 35 ir 36 - rezultatas parodytas fig. 37. Norėdami išlyginti objektą, pritaikykite jam modifikatorių MeshSmooth(Smooth Mesh), pasirinkdami jį iš modifikatorių sąrašo. Nustatykite modifikatoriaus parametrus: skyriuje Padalijimo metodas pasirinkti parinktį NURMS, ir skyriuje Poskyrio suma nustatyta vertė Iteracijos(Iteracijos) iki 0 ir lygumas(Išlygiavimo lygumas) – lygus 1. Gautas modelis primena jūros ežį (38 pav.).







Rubiko kubas iš kubo
Pabandykime sukurti Rubiko kubą ne iš atskirų kubų rinkinio, o pagal vieną kubą. Sukurkite primityvų Dėžė(Dėžutė) su parametrais, kaip parodyta pav. 39. Atkreipkite dėmesį į segmentų skaičių gylyje, aukštyje ir plotyje, kuris tiksliai atitinka planuojamą kubelių skaičių kiekvienoje pusėje: pasirenkami trys segmentai, vadinasi, bus trys kubai. Konvertuoti objektą į tipą Redaguojamas poli ir nustatyti daugiakampio redagavimo režimą. Pasirinkite visus daugiakampius ir pritaikykite jiems operaciją nuožulnus(Chamfer) su parametrais: Nuožulnumo tipas – pagal Poligon, Aukštis-5, Kontūro suma- 0. Ir tada pakartokite šią operaciją daugiakampiams, bet su parametrais Aukštis- 0 ir Kontūro suma- 2. Dėl to kubas bus suskilęs į atskirus kubinius fragmentus ir bus labai panašus į tikrą Rubiko kubą (40 pav.).


Jei pageidaujama, kubas gali būti daugiaspalvis, tačiau tam pirmiausia reikės suskaidyti į atskirus elementus. Pasirinkite daugiakampius, esančius vienoje kubo pusėje (41 pav.) ir spustelėkite išleidimą Redaguoti geometriją ant mygtuko Atsieti(Atjungti, 42 pav.) - subobjektai bus atskirti. Norėdami pasirinkti atskirtą objektą, spauskite mygtuką Pasirinkti pagal pavadinimą (Select by name) ir pasirinkite objekto pavadinimą (43 pav.), o tada įprastu būdu perdažykite kita spalva (44 pav.). Grįžkite į kubą, įjunkite daugiakampio redagavimo režimą ir panašiai pasirinkite daugiakampius kitoje kubo pusėje, paverskite juos atskiru objektu su komanda Atsieti(Atskirti), pasirinkite sukurtą objektą pagal pavadinimą ir taip pat perspalvinkite jį. Taip ir visoms kitoms partijoms. Norėdami išlyginti visą modelį, pasirinkite visus jame esančius objektus spustelėdami mygtuką Pasirinkite Pagal pavadinimą(Pasirinkite pagal pavadinimą) ir nurodydami parinktį Visi(Visi) ir pritaikykite jiems modifikatorių MeshSmooth(Smooth mesh) su parametrais kaip pav. 45. Gautas įvairiaspalvis Rubiko kubas parodytas fig. 46.






Briaunuoti kristalai iš geosferos
Sukurkite primityvų Geosfera(47 pav.), konvertuokite į tipą Redaguojamas tinklelis ir perjunkite į viršūnių redagavimo režimą. Pažymėkite visas virš centrinės atkarpos esančias viršūnes (48 pav.) ir išlyginkite jas į vieną plokštumą spustelėdami slinktį Redaguoti geometriją ant mygtuko Padaryti Planar(Perkelti į plokštumą, 49 pav.). Pažymėkite visas viršūnes, esančias žemiau centrinės atkarpos (50 pav.) ir sumažinkite jas iki vieno taško paspausdami mygtuką griūti(Norėdami sumažinti iki taško, 51 pav.). Baigę atsikratykite aštrių kampų – norėdami tai padaryti, perjunkite į krašto redagavimo režimą kraštas, pasirinkite visus kraštus ir pritaikykite operaciją Nusklembta(Tiesus nusklembimas), nustatydami nuožulnų dydį iki 0,5 vienetų. Dėl to kristalas, parodytas fig. 52 (žinoma, kad sukurtas objektas tikrai atrodytų kaip krištolas, reikia rimtai pakoreguoti tekstūrą, bet tai jau kita tema).






Jei pageidaujama, sukurto kristalo formą galima keisti masteliu ir perkeliant atskiras viršūnes. Tačiau pirmiausia reikia sujungti suvestas viršūnes į vieną tašką. Faktas yra tas, kad redukuojant viršūnes į plokštumą arba į tašką, jos išsaugomos atskirai, todėl tada modeliuojant viršūnių lygiu kils problemų. Pavyzdžiui, jei vienos iš viršūnių, esančių viename taške, yra pasirinktos, o kitos ne, tada atitinkamai judant vienos išliks savo vietoje, o kitos judės su visomis iš to išplaukiančiomis pasekmėmis. Norint sujungti pasirinktas viršūnes į vieną, reikia slinkti Suvirinti(Kombinas, 53 pav.). Kai mygtukas suaktyvinamas Pasirinkta(Pasirinkta) operacija atliekama su visomis pasirinktomis viršūnėmis, kurios patenka į Suvirinimo slenkstis(Sąjungos slenkstis). Mygtukas taikinys(Target) leidžia sujungti viršūnes perkeliant pasirinktą viršūnę į norimą.

Pavyzdžiui, pakeiskime kristalo formą, kad jis būtų lygesnis ir platesnis. Įrankis Lasso atrankos regionas(Laso atranka) pirmiausia pasirenkamos visos plokštumos viršūnės (kristalą pirmiausia reikia pasukti taip, kad būtų galima pasirinkti tik reikiamas viršūnes, 54 pav.). Nustatykite slenkstinę vertę Suvirinimo slenkstis(Sujungti slenkstį) į 1 ir spustelėkite Pasirinkta(Pasirinkta) – plokštumos viršūnės bus sujungtos. Panašiai pasirinkite ir sujunkite pagrindines viršūnes, kurios buvo išlygintos į vieną tašką. Tada nuosekliai pakeiskite mastelį ir perkelkite norimas viršūnes (55 pav.).


Geosferos futbolo kamuolys
Sukurkite geosferą su parametrais, parodytais pav. 56. Ypatingą dėmesį atkreipkite į parametrus, nes gana sunku rasti tokius variantus, kai daugiakampius galima tiksliai sujungti į šešiakampius, kurie yra kamuoliuko elementai. Konvertuoti objektą į tipą Redaguojamas poli ir perjunkite į daugiakampio redagavimo režimą. Spausdami klavišą pradėkite nuoseklų geosferos daugiakampių pasirinkimą ctrl, formuodami iš jų šešiakampius. Galiausiai visi daugiakampiai turi būti apdoroti, tačiau gretimų šešiakampių negalima pasirinkti vienu metu, nes jiems taikomos operacijos turi būti taikomos atskirai kiekvienai šešiakampių grupei. Tačiau norėdami pagreitinti procesą, vienu metu galite pasirinkti kelis šešiakampius, kurie nesiriboja vienas su kitu – pavyzdžiui, kaip parodyta Fig. 57. Baigę pasirinkti šešiakampių partiją, taikykite operaciją jiems išspausti nustatant lauke Ekstruzijos tipas variantas grupė ir parametro priskyrimas Aukštas išspaudimas vertė 0,2. Tada padarykite tai kitai šešiakampių partijai ir pan. Galutinis rezultatas parodytas fig. 58.



Po to kiekvienam šešiakampiui taikykite operaciją nuožulnus su tokiais parametrais kaip pav. 59, o tai lems dar vieną geosferos pasikeitimą (60 pav.). Objektui pritaikykite modifikatorių, kad jį išlygintumėte. MeshSmooth(Smooth mesh), nustatydami jo parametrus pagal pav. 61. Gautas futbolo kamuolys parodytas fig. 62.




Šachmatų pėstininkas iš cilindro
Sukurkite cilindrą su parametrais, parodytais pav. 63. Kadangi objekte sekcijų gana daug, patogumo dėlei, priklausomai nuo situacijos, numeruosime kryptimi iš apačios į viršų arba priešinga kryptimi. Konvertuoti objektą į tipą Redaguojamas tinklelis ir perjunkite į viršūnių redagavimo režimą. Nustatydami stačiakampių sričių pasirinkimo parinktį ( Restangular Selection Region), pasirinkite žemiausios atkarpos viršūnes ir šiek tiek vilkite jas žemyn išilgai Y ašies (64 pav.). Vienu metu pasirinkite visas keturių apatinių sekcijų viršūnes ir perkelkite jas žemyn tuo pačiu atstumu. Tada iš apačios pasirinkite 2 ir 3 sekcijų viršūnes ir sureguliuokite jų mastelį, kaip parodyta pav. 65.



Perjunkite į daugiakampio redagavimo režimą spustelėdami mygtuką Daugiakampis. Iš apačios pasirinkite daugiakampį, jungiantį 2 ir 3 dalis, ir pritaikykite jam operaciją išspausti nustatydami jam režimą vietinis normalus ir rankiniu būdu įvesdami antspaudo reikšmę -5. Tada iš apačios pasirinkite 2-ąją sekciją ir padidinkite daugiakampio mastelį, kad 1-osios ir 2-osios sekcijų skersmenys būtų vienodi. Panašią operaciją atlikite su 3 sekcija (66 pav.).

Perjunkite į krašto redagavimo režimą spustelėdami mygtuką kraštas, pasirinkite 5, 6 ir 7 kraštus iš apačios ir apytiksliai sureguliuokite jų mastelį, kaip parodyta pav. 67. Perjunkite į viršūnių redagavimo režimą, pažymėkite visas aukščiau esančias viršūnes ir perkelkite jas aukštyn, kad atstumas tarp 7 ir 8 atkarpų ženkliai padidėtų (68 pav.).


Vėl grįžkite į daugiakampio redagavimo režimą, pasirinkite daugiakampį tarp 6 ir 7 sekcijų ir pritaikykite jam operaciją išspausti(Išspaudimas), nustatydami jo režimą vietinis normalus ir rankiniu būdu įvedant antspaudo reikšmę, lygią -3,5 (69 pav.). Perjunkite į viršūnių redagavimo režimą, pasirinkite 8-osios sekcijos viršūnes ir naudokite Pasirinkite ir Skvošas(Pasirinkite ir sumažinkite) sumažinkite šios sekcijos skersmenį maždaug taip, kaip parodyta pav. 70. Pasirinkite 9 ir visų aukščiau esančių atkarpų viršūnes ir proporcingai padidinkite jų mastelį su įrankiu Pasirinkite ir vienodą skalę(Pasirinkite ir tolygiai pakeiskite mastelį, 71 pav.).



Perjunkite į briaunų redagavimo režimą, iš viršaus pasirinkite 6 ir 7 briaunas ir proporcingai sumažinkite jų dydžius (72 pav.). Pasirinkite viršutinį kraštą ir sumažinkite jį sukurdami nuožulną (73 pav.). Iš viršaus pasirinkite 3 ir 4 kraštus ir padidinkite juos maždaug taip, kaip parodyta pav. 74. Pasirinkite 10 kraštą iš viršaus ir perkelkite jį aukštyn (75 pav.). Sureguliuokite atstumus tarp 1 ir 2 ir tarp 3 ir 4 sekcijų. Galiausiai šachmatų figūrėlė, parodyta Fig. 76.